Training Administrator Help
Disable and Enable Users
Why Disable and Enable Users
As users change roles in your organization or when they leave your company, chances are you don’t want them showing up in reports or appearing as if they are an active learner. The ability to disable and enable learners makes it easy for you to keep your data clean and up to date without losing any important information.
What Happens When You Disable a User?
Disabled learners will no longer show up in your reports, nor will they be able to login to QualityTrainingPortal*. However, if they return to your organization, you can easily enable them and they previous records will be in tact.
How To Disable a User
Select the menu item, Disable Users and then Disable User.
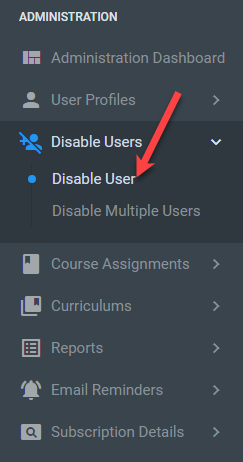
All of the users you have administration rights to are listed. Select the user you wish to disable.
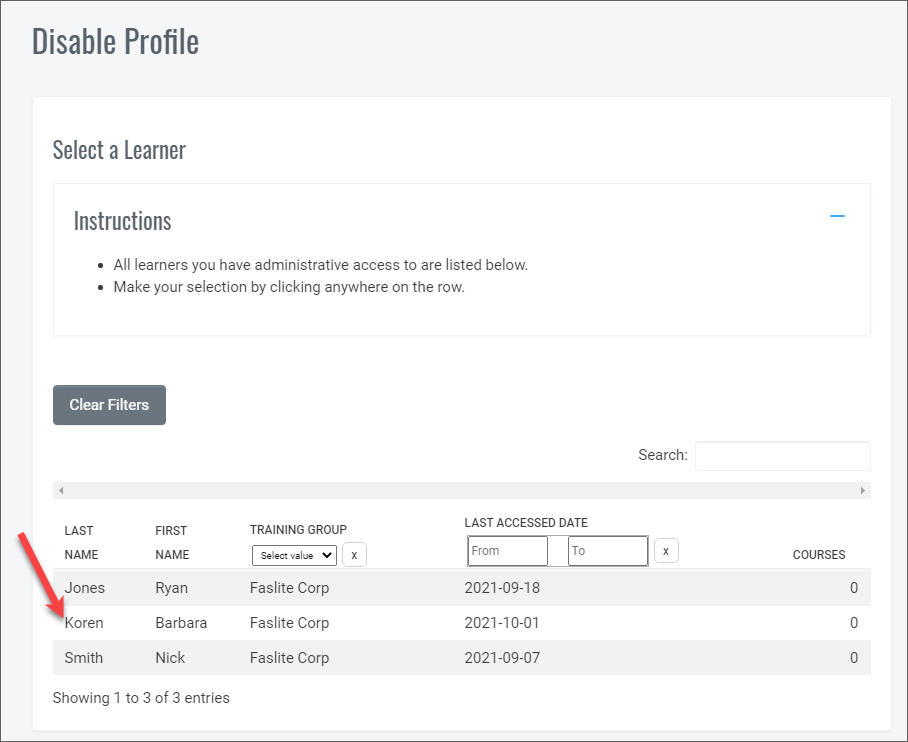
You will be brought to the Users Profile. Select the Disable button.
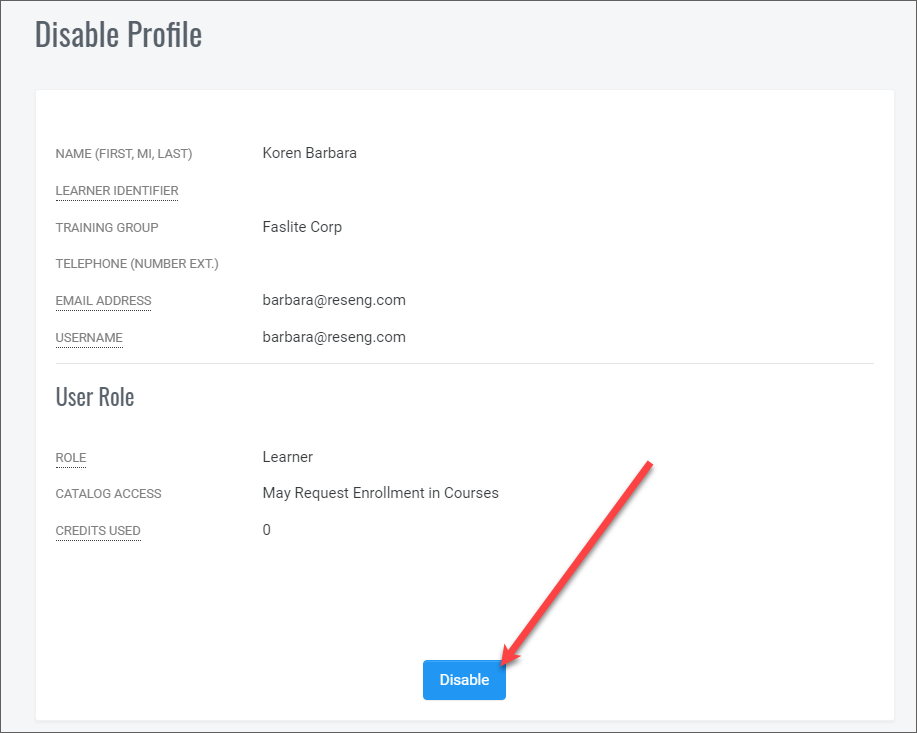
You can also disable multiple users at one time. To do that, go to Disable Multiple Users.
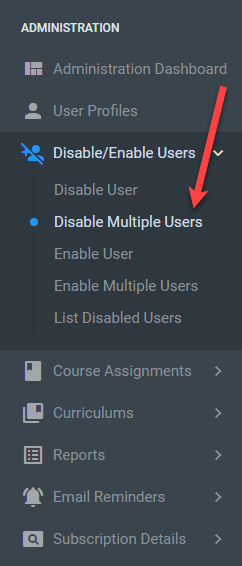
Now, select the users you wish to disable and then click Submit. These users will be instantly disabled.
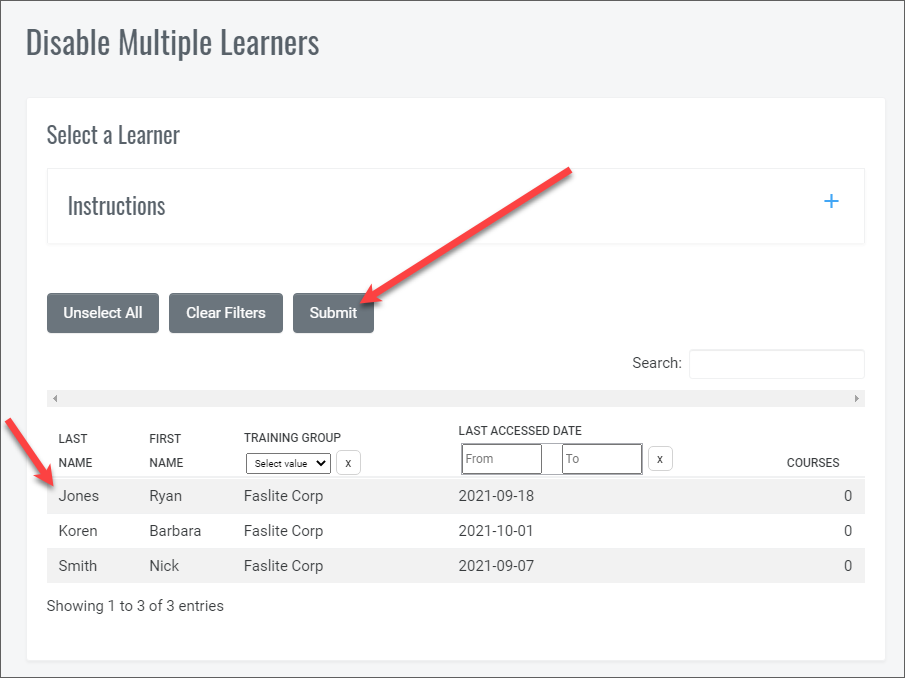
Enabling Users
If you have disabled someone by mistake, don’t worry! It is easy to enable them again. This same process works when you want to enable user who may have returned to your organization.
Select the menu item, Disable/Enable Users, Enable User.
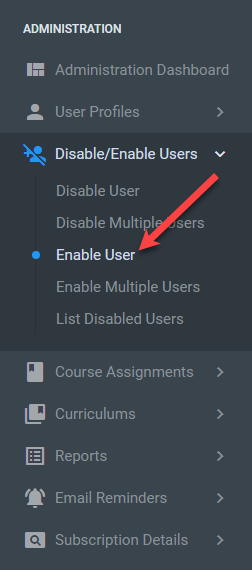
Then select the user you wish to enable.
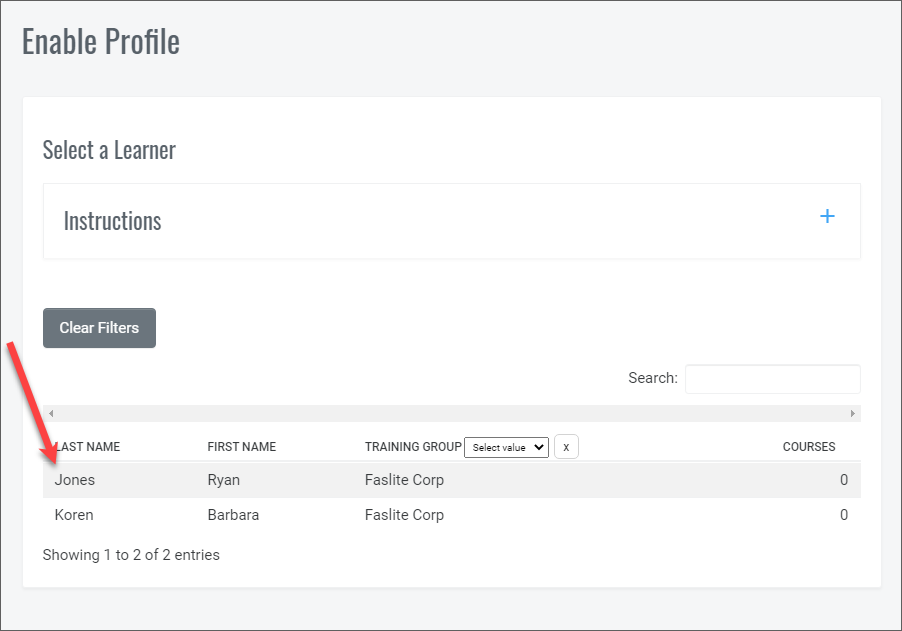
And then select the Enable button in the user’s profile.
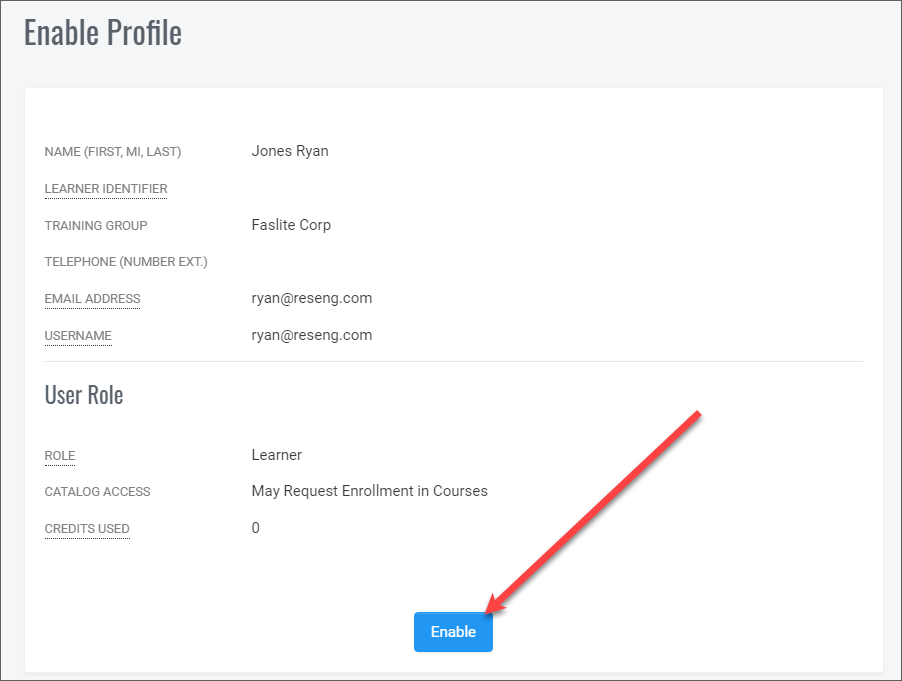
If you have multiple users you wish to enable, start by selecting the Enable Multiple Users option.
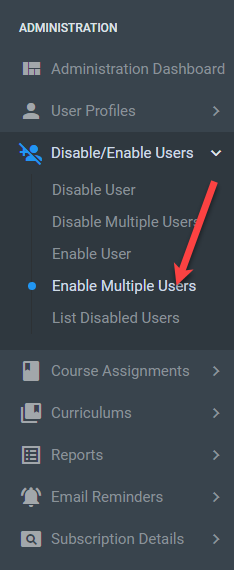
Then select the users you wish to enable and then select the Submit button.
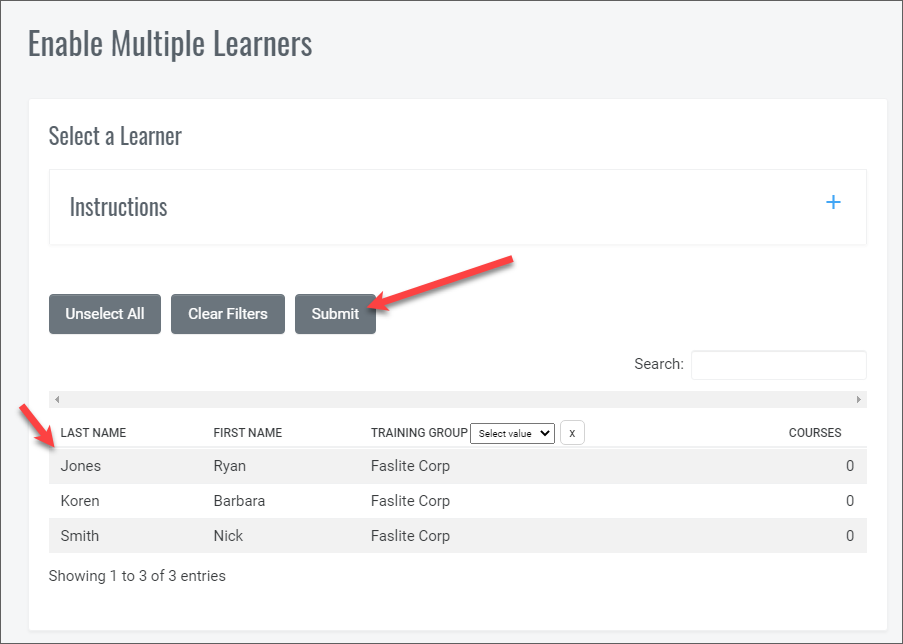
- Impact of Disabling Corporate, Large Team and Small Team Users (Credit System Model)
- Impact of Disabling Enterprise Users (All-Access Pass Model)
Credit System Model | Impact of Disabling Corporate, Large Team and Small Team Users
*How Disabling Users Works with LMS-to-LMS Connections in the Credit System Model
If your company connects to QTP through your own LMS, it is assumed that you manage access to QTP through your LMS. In other words, when someone leaves your organization, their access to your LMS is ended. Therefore, Disabled Learners who access QTP through their company LMS will automatically be Enabled when they come into QTP. This is true if they are logging into a course they have already been assigned or if they are logging into a new course that they haven’t previously accessed. Credit will be charged if this is a new course assignment.
Important Points About Enabling and Disabling Users in the Credit System Model
- Users who are disabled cannot login to QualityTrainingPortal, unless your company has it’s own LMS and they link to QTP through your LMS.
- When you disable a user, their records stay in tact so that if they ever return or you disabled them by mistake, you can simple enable them and they records will be restored.
- Disabled learners will not show up in any reports other than the List Disabled Users report in the Disable/Enable menu section. If you cannot find a learner in your reports or lists of learners, chances are they have been disabled.
All-Access Pass Model | Impact of Disabling Enterprise Users
*How Disabling Users Works with LMS-to-LMS Connections In the All-Access Pass Model
If your company connects to QTP through your own LMS, it is assumed that you manage access to QTP through your LMS. In other words, when someone leaves your organization, their access to your LMS is ended. Therefore, Disabled Learners who access QTP through their company LMS will automatically be Enabled when they come into QTP. This is true if they are logging into a course they have already been assigned or if they are logging into a new course that they haven’t previously accessed. Credit will be charged if this is a new course assignment.
Important Points About Enabling and Disabling In the All-Access Pass Model
- Users who are disabled in QualityTrainingPortal cannot login to QualityTrainingPortal. Even if your company has it’s own LMS, access will be denied since re-enabling a disabled user counts toward your Available Users.
- When a disabled user attempts to login to QualityTrainingPortal, either by logging in directly or through your LMS, they will receive a notice that their access to QualityTrainingPortal has been disabled and that they should contract their Training Administrator and request to be enabled. At the same time, the Training Administrator will receive an email notification that the user attempted access.
- When you disable a user, their records stay in tact so that if they ever return or you disabled them by mistake, you can simple enable them and they records will be restored.
- Disabled learners will not show up in any reports other than the List Disabled Users report in the Disable/Enable menu section. If you cannot find a learner in your reports or lists of learners, chances are they have been disabled.
- When you disable a user, it frees up an Available User that you can assign to another user. So, if a user leaves your organization, you can effectively reassign their access to QualityTrainingPortal to their replacement. As stated in the Master Services Agreement, your company has agreed not to enable and disable Users repeatedly as a method of keeping the number of Users within range of the Contracts Users.


