Training Administrator Help
Assigning Courses
There are several ways to assign courses to learners depending on the number of courses you need to assign and the number of learners you need to assign courses to. Here are the options:
- Assign Courses
- Assign Courses to Multiple Learners
- List of Users > Assign Courses to Selected Users
- Assign a Curriculum
- Bulk Upload Service
Here we will discuss the first three options. The last two are linked to pages that provide more detail on the options.
Assign Courses
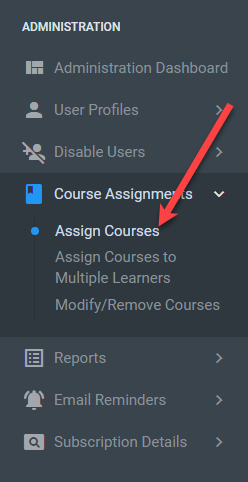
Select Assign Courses from the Course Assignments menu option on the Administration menu.
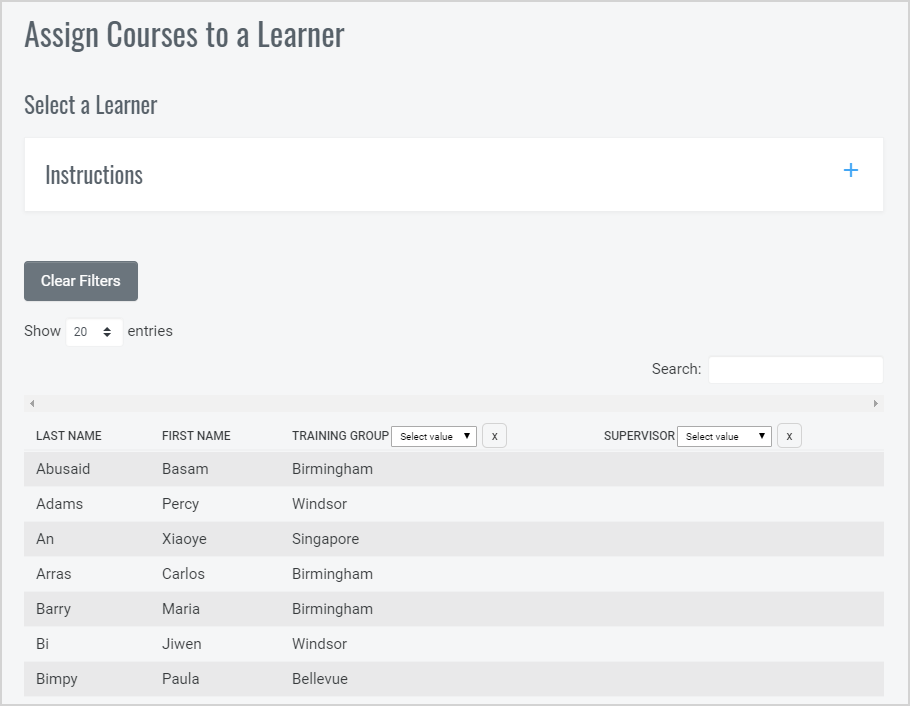
Select the appropriate Learner from the list and you will be brought to that Learner’s Course Assignment Screen.
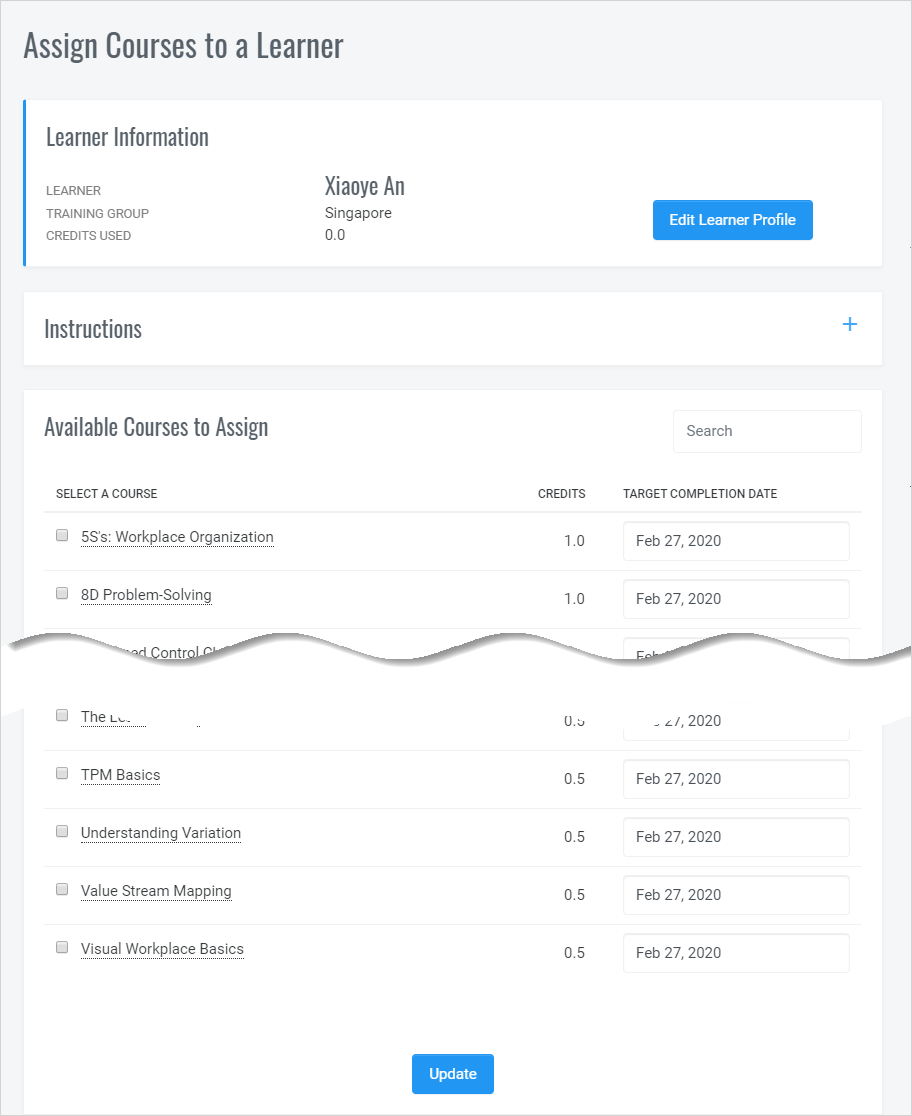
The Assign Courses to a Learner Screen lists all of the courses available to your Training Group that are eligible for assignment to learners.
- Courses already assigned to this user will not show in this list.
- The number of credits is the “cost” of the course and the amount of credit that will be removed from your account when the course is assigned.
- For information about the course, mouse over the course title for a brief description and list of course objectives.
- The Due Date is based on a default set for your Training Group. You can manually change the Due Date when assigning the course by selecting a different date.
- The top area of this screen provides information about the Learner.
- When you have checked the boxes for the courses you wish to assign, click the Update button.
Important Information
- When you click Update, the appropriate number of credits will immediately be deducted from your account.
- An email will be sent to the User notifying him/her of the course registration. The email will also include login credentials for the Learner.
Assign Courses to Multiple Learners
As an overview, what you will be doing with this option is selecting the courses you wish to assign and then selecting the learners you wish to assign those courses to.
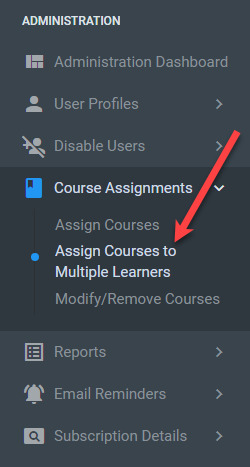
Start by selecting Assign Courses to Multiple Learners from the Course Assignments menu item of the Administration menu.
If you are a Training Group Administrator for more than one Training Group, you will first need to select the Training Group that has the Learners you wish to assign training to. This means you will need to assign courses to multiple learners one Training Group at a time. If you only administer one training group, you will not see the Training Group selection drop down.
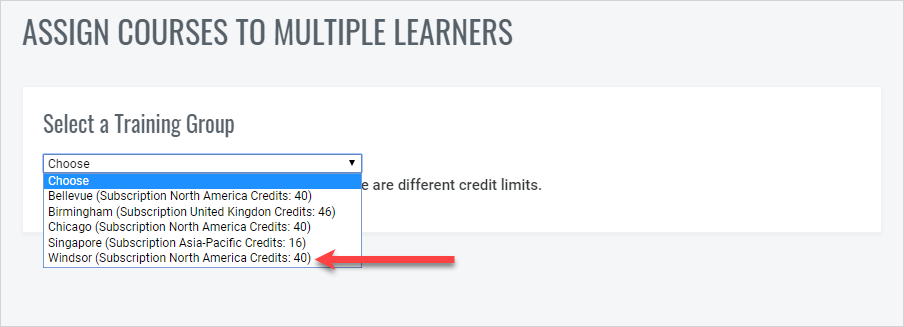
Next you need to select the courses you wish to assign.
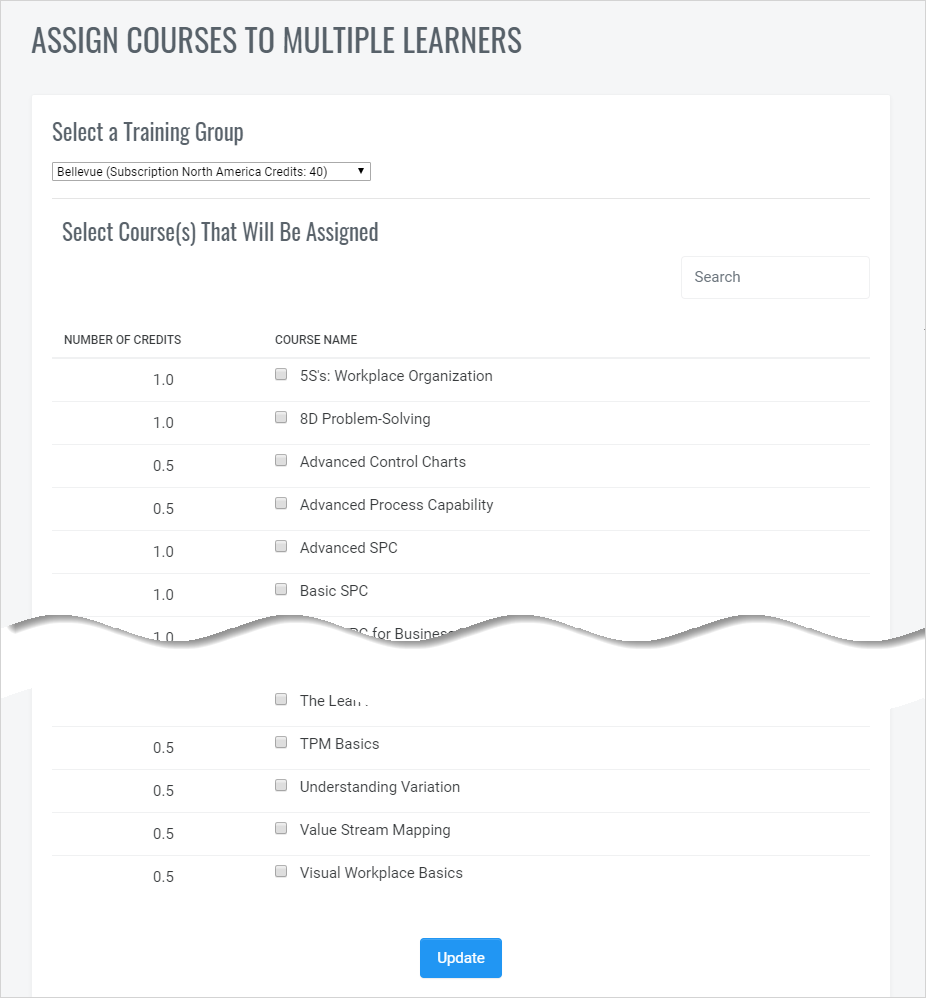
Next select the courses you wish to assign. Only the courses assign to the selected training group will be displayed. If you don’t see a specific course ask your Training Administrator to add the course to the catalog for that Training Group or assign it yourself if you are a Corporate Administrator.
Check the appropriate courses and then click the Update button.
Now you need to select the Learners you wish to assign the courses to. Click on each Learner. If you selected someone by mistake, click on the name again to unselect it. Before clicking the Submit button, you can scroll down the screen to the course listing and change the Due Dates if you wish.
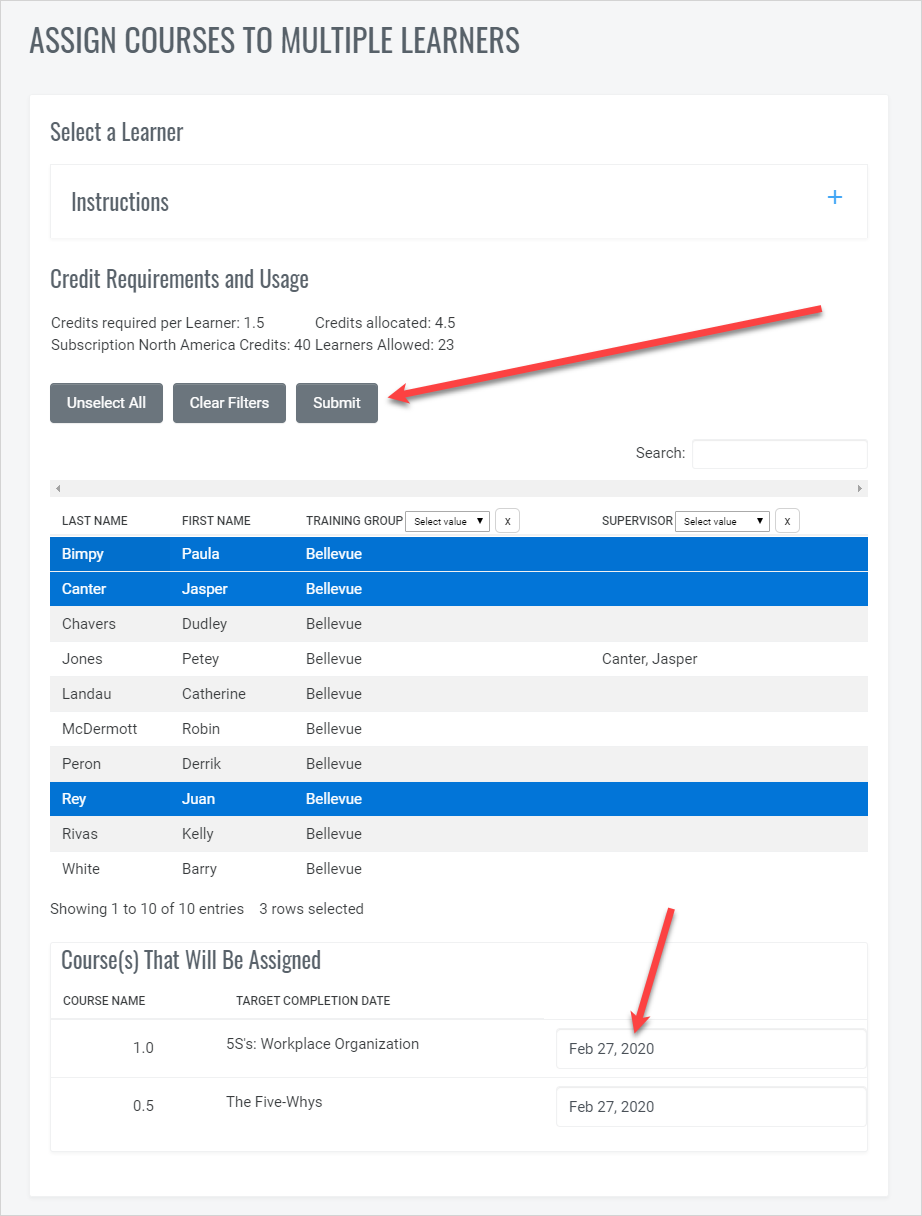
- General info about the credits allocated and required. This will let you know how many credits you have available for course assignment and how many learners you can assign these courses to given the number of available credits. In addition, any limitations that will affect how many learners can be assigned these courses will be noted. For example, you might have plenty of credits in your subscription, but the Training Group may have a set number of credits available and that could impact how many people in the Training Group can be assigned the courses.
- Use the filters in the top of the columns for narrowing down the list of Learners. This is especially helpful if there are a lot of Learners in the Training Group.
- Select Learners by clicking anywhere on their row. If you select someone by mistake, click the row again to deselect them. IMPORTANT: This list of learners will not include those who have already been assigned all of the courses selected. In addition, if a learner has already been assigned some of the selected courses then those courses will not be re-assigned and credits will not be used, even if they are selected for assignment.
- Courses to be assigned and Due Dates. At the bottom of the screen you will see the courses you selected on the previous screen. You can change the Due Dates by clicking on the existing date you wish to change.
- When you are happy with your selections, click the Submit button. When you click Submit, the courses will be assigned, credits will be deducted from your account and an email will go out to all Learners who have been assigned courses about their course registration along with their login credentials.
List of Users
While the Assign Courses to Multiple Learners option is great when you are adding the same course(s) to several learners, if you wish to assign different courses to several learners you can do that using the List of Users. Basically, what this option does is allow you to select all of the learners you will be assigning courses to and then, one-by-one it will walk you through the course assignment screens for each learner. Here is how it works.
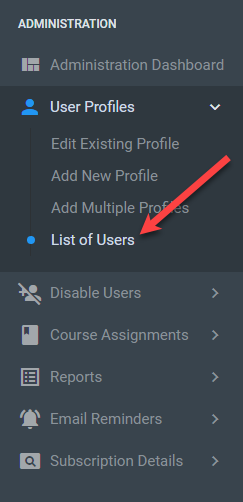
Select List of Users from the User Profiles menu option in the Administration menu.
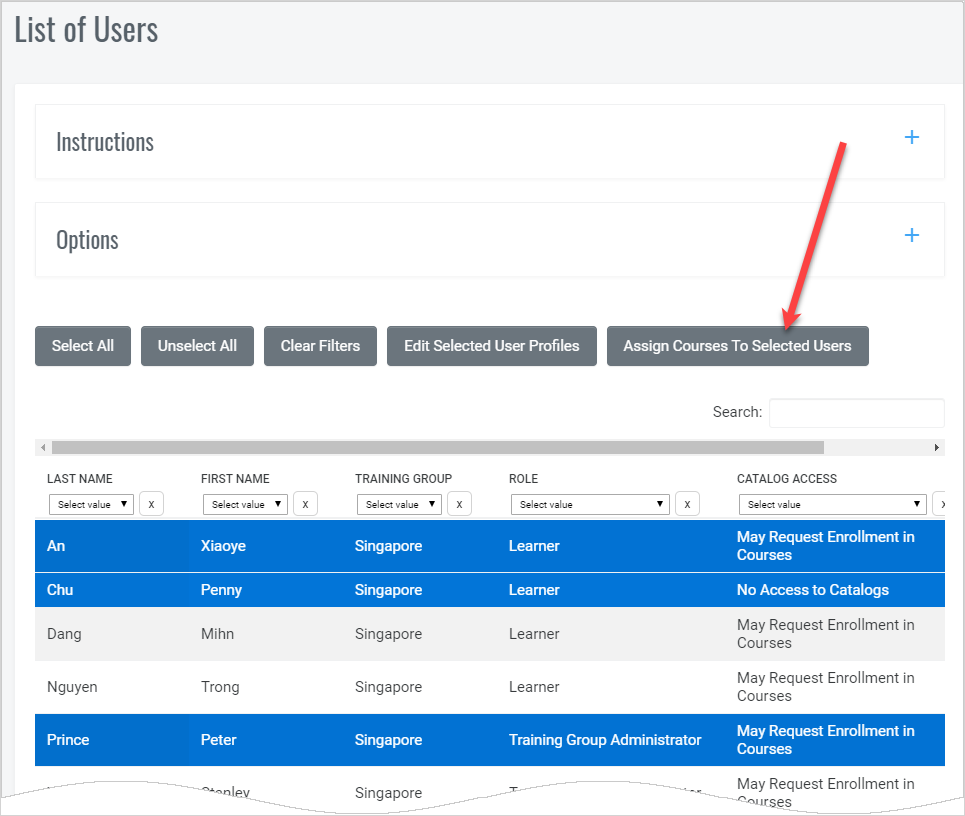
If you have a lot of learners, you will find it helpful to use the filters to narrow down the list of learners. You can add additional fields to the table as necessary by selecting them in Options. Then, select the names of people you wish to add courses to; the row of each selected User will be blue. If you select someone by mistake, click on their row again and they will be removed from the selection.
When you have made all of your User selections, click the Assign Courses to Selected Learners button.
You will be brought to the Course Assignment screen for the first user. Select the courses you wish to add and select Update. Now the second user’s Course Assignment screen will display and so on until you have gone through the entire selection.
If a learner appears that you didn’t mean to select, make no changes, but select the Update button and you will be brought to the next user in the list.


