Training Administrator Help
Creating, Assigning and Reviewing Curriculums
Using the Curriculum feature is a great way to assign a series of courses to learners to achieve a comprehensive training objective.
Curriculums are made up of two or more related courses, customized for your organization that can be assigned with one click and provide a curriculum certificate in addition to course certificates. Contact support to discuss your curriculum requirements. We will set up the curriculum for you based on your specifications for courses and the time you wish to allow learners to complete each course. We are happy to help advise you on which courses will be most effective to achieve your goals for the curriculum. Once the curriculum is set up, you can assign the curriculums to one or more learners at any time.
Benefits of Curriculums
There are a few benefits of assigning curriculums over assigning individual courses one at a time.
- Assigning curriculums are easy. You can select multiple learners and assign the same curriculum to all you have selected with one click.
- Upon completing the curriculum required courses, learners can print out a curriculum certificate in addition to separate certificates for each course.
- You can produce reports on curriculum completion status for record keeping purposes.
Assigning Curriculums
All curriculums for Team and Corporate Subscriptions are custom so you can only assign a curriculum if it has been set up in your account. Please contact us to have a custom curriculum set-up. Once your account has at least one curriculum, Curriculums will show up the Administration menu.
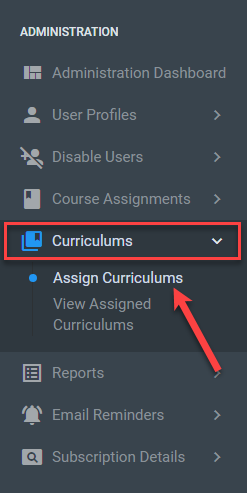
If Assign Curriculums is not available in your User/Training Administration menu, it means no curriculums have been set up for your organization. Contact us to have one or more curriculums set up.
There are two ways that a curriculum gets assigned to a learner:
- It is assigned by the training administrator.
- The training administrator assigns a course or the learner self-assigns a course or courses that, along with other courses assigned to the learner, completes a curriculum. When this happen, the learner will automatically be assigned the curriculum (unless the auto-assign curriculum function has been disabled in your QualityTrainingPortal account at your request).
How Training Administrators Assign Curriculums to Learners
Select a Training Group
Curriculums are assigned by training group so if you administer more than one training group and need to assign the same curriculum to people in several different training groups, you may need to do the curriculum assignments one training group at a time. The dropdown box to select a Training Group will appear if you, as a Training Group Administrator, administer learners in more than one Training Group and ONLY if the Training Groups have different credit limits. In that case, curriculum assignment will need to be done one Training Group at a time. The other reason this will appear is when there are different courses available in the Training Groups that you administer.
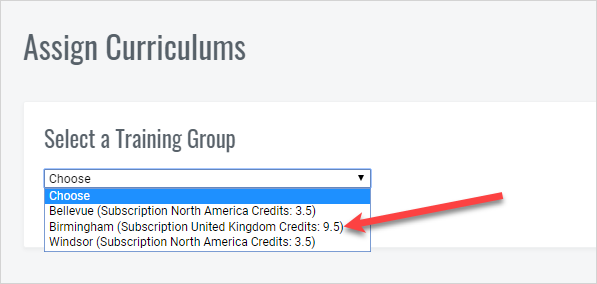
Select a Curriculum
Curriculums that are available for assignment will be listed. Some curriculums may not be selectable because the courses that are a part of that curriculum are not assigned to the selected Training Group. If you are a Corporate Administrator, you can easily go into the courses assigned to that training group and add the necessary courses. Otherwise, contact us and we will add the courses for you.
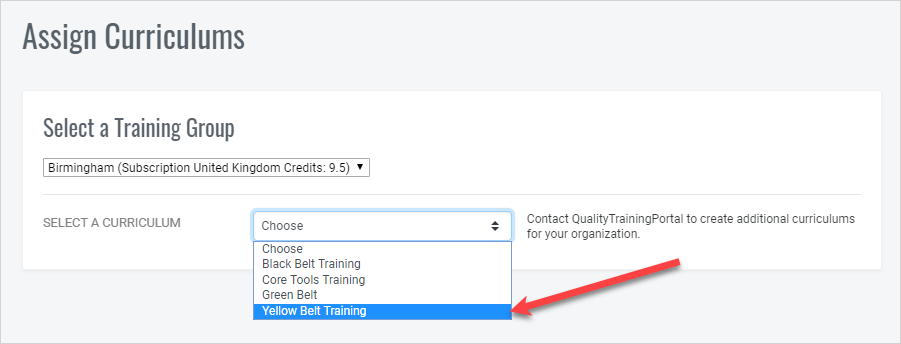
Assign Curriculums to Learners
The screen to assign curriculums will provide you with a lot of information about the curriculum.
1. Top Area
This shows you information about the curriculum including the number of credits it will take for the assignment, the CEU/RU value and the default number of days currently set to complete each course in your predetermined sequence.
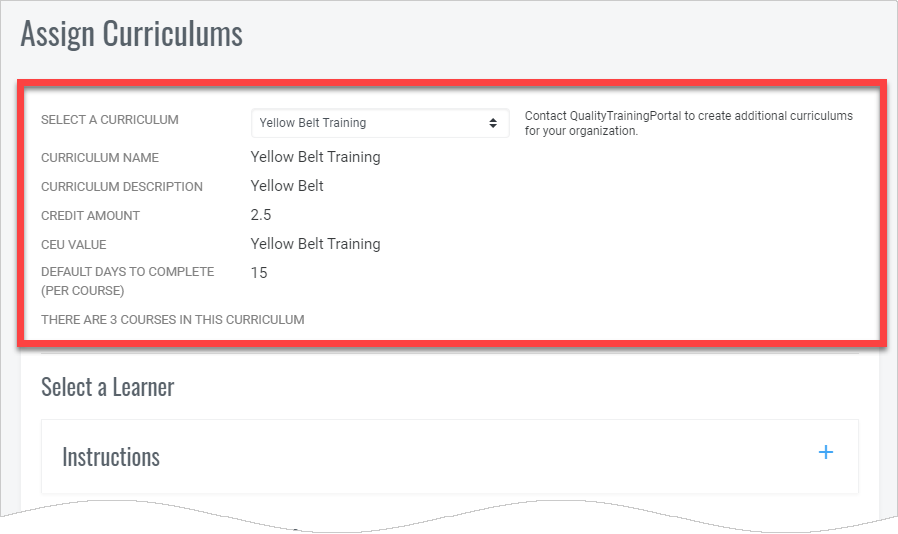
2. Credit Allocation Information and Select Learners
The next section on the screen tells you how many credits will be required per learner assignment and the number of credits currently available in the subscription. Learners Allowed will let you know how many learners you can assign the curriculum based on the credits available in your subscription. As you select learners in the list below, the credits allocated will increase and the Learners Allowed will decrease. If a learner has insufficient credits because they are set to Self-Assign and they don’t have enough credits available to be assigned the curriculum, a message will display to that effect.
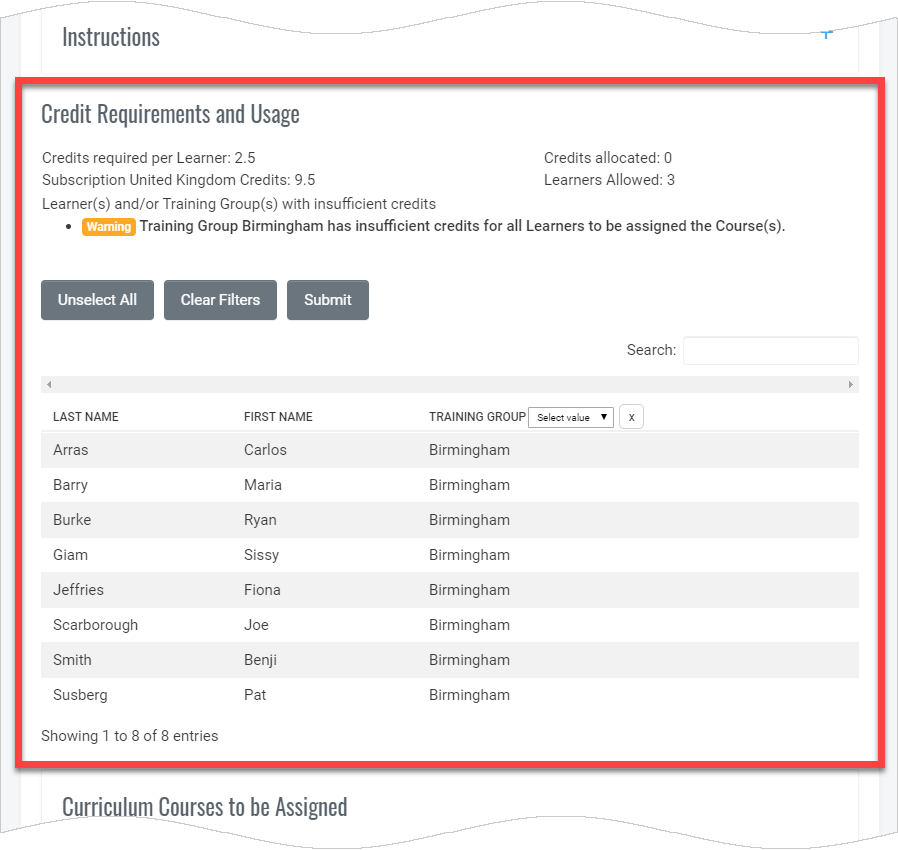
Click on each learner you wish to assign the curriculum to. If you change your mind or make a mistake you can click on the learner again and it will unselect him or her or you can use the button to deselect all. IMPORTANT: The list of learners will not include those that have already been assigned the selected curriculum. In addition, if a learner has already been assigned any (or all) of the courses in the curriculum, then the previously assigned courses will not be re-assigned and credits will not be used. However, these courses will now indicate that they are part of a curriculum assigned to the learner. Further, the curriculum status will reflect the progress already made with the previously assigned courses.
4. Courses and Target Completion Dates
The courses that are part of the curriculum are at the bottom of the screen. When we set up the curriculum for you we ask for the order you wish the courses to be taken along with a default days to complete each course. This will determine the Target Completion Dates for each course. The first course will be due in the number of days that was chosen as the default days to complete and each successive course has a Target Completion Date the same number of days from the previous course. If you wish, you can make changes to this default schedule, by changing the dates here.
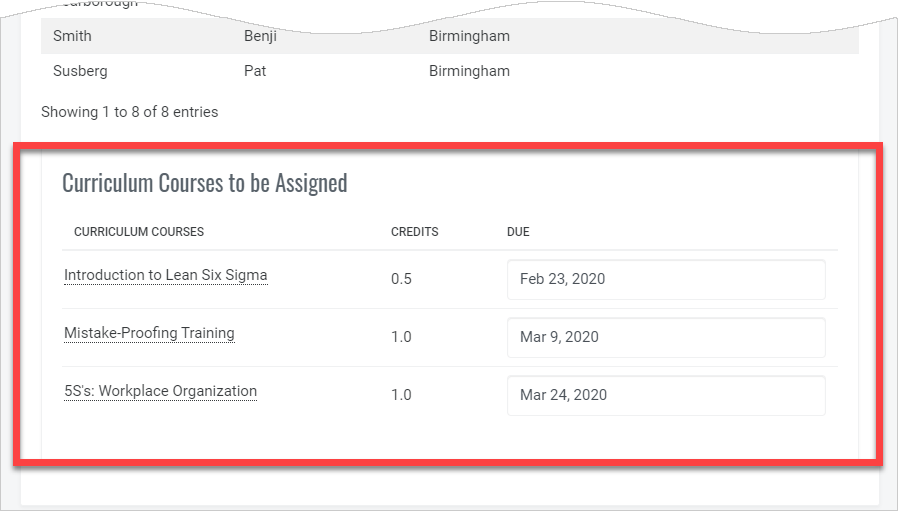
5. Submit Button
When you are happy with your selections, click the Submit button. When you do so, an email will go out to each learner with the curriculum registration information and their login details.
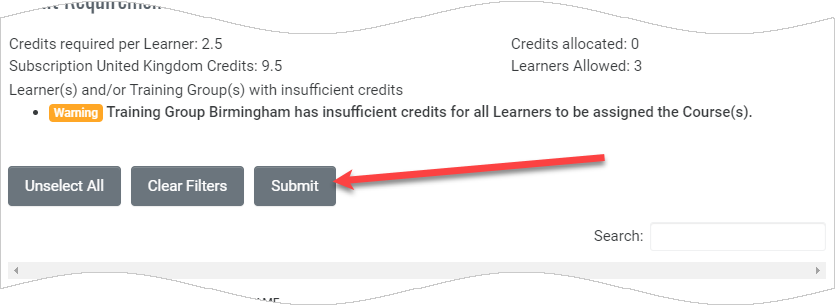
Curriculum Reports and Reminders
Curriculum Reports can be found in the Reports Menu and Curriculum Email Reminders are in the Email Reminders Menu.
Important Things to Know About Curriculums
- If a learner you assign a curriculum to already has been assigned one or more of the courses in the curriculum, he or she will still be assigned the curriculum, but you will not be charged additional credit for the already assigned courses.
- There may be cases where you want to assign a curriculum to a learner who has already taken ALL of the courses in a curriculum. For example, let’s say your customer requires all people in your Quality Department to complete Core Tools Training. One of the people in your group has already taken and completed all of the courses in that curriculum. You can still assign the curriculum to that person. There will be no additional charges to you because you have already used credits to assign the courses. However, the person will now be enrolled in the curriculum and as such will be able to print out a Core Tools Training Certificate of Completion. In addition, they will display as having completed Course Tools Training in curriculum reports.
- A Curriculum Icon will display in the learner’s list of courses for each course that is a part of one or more curriculums. To find out which curriculum(s) the course is associated with, mouse over the curriculum icon.
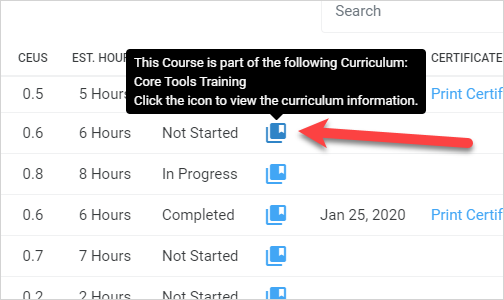
- Learners assigned curriculums will also have “Assigned Curriculums” in the Learner Menu. Selecting it will show the curriculums assigned and the courses can be launched right from that screen.
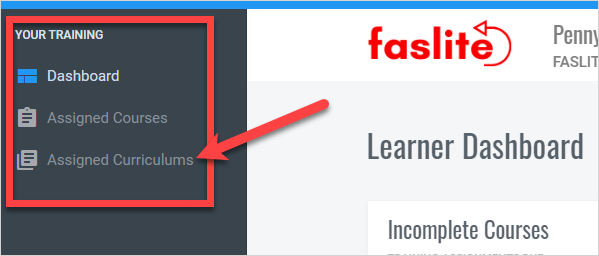
- As with all courses, curriculum courses can be removed and credits will be restored providing the course has not been started and it was assigned within the last 90 days. To do this go to User/Training Administration –> Assign/Modify/Remove Courses. If one or more courses is removed that is a part of a curriculum the curriculum will be removed from the Learner’s records. All courses that were part of the curriculum that were not removed will remain in the Learner’s course list, but the will not be associated with that curriculum.


