Training Administrator Help
Semi-Automated
Semi-Automated Reminder Emails (Standard and Customized)
Sending Semi-Automated Reminder Emails is as simple as running an activity report and then sending emails to the learners you select. As a simple example, you can run a report to show you everyone who has training due in the coming week and then send them a reminder that the target completion date is coming up.
All accounts are set up with three standard reminder emails. We also offer customized emails for administrators of large teams and corporate accounts. Contact us if you wish to learn more about customized reminder Emails.
What do the Standard Reminder Emails Say?
Training is Due Soon Email Text:
Dear [firstname],
This is a reminder that you have training course(s) through QualityTrainingPortal that are not complete but are due in the near future. Here are the course(s) and the target completion date for each:
[list courses not completed within the date range]
You should plan to complete this training on or before the Target Completion Date.
If you have any questions about the training or have a business reason that you need to request an extended completion date, please email me directly. For your convenience, I have added your login details below my signature.
[Training Group Administrator First Name and Last Name]
[Training Group Administrator Email Address]
Training Group Administrator*************************
Web-Based Training Access
*************************To get started, go to:
https://www.esplms.com/EspritLMS/corp/login.mvc
Or go to https://QualityTrainingPortal.com and click on the “Learner Login” link in the top right hand corner of the webpage.
At the login screen, please enter the following information:
Corporate ID: [corporateid]
Username: [username]
Password: *****For security, we have not included your password. If you do not know your password, you will be able to retrieve it from the login screen with the corporate ID and Username.
Training is Past Due Email Text:
Dear [firstname],
The course(s) assigned to you through QualityTrainingPortal.com are now past the Targeted Completion Date as shown below:
[list courses not completed within the date range]
This is a friendly reminder that you should complete the course(s) within the next week. If you have any questions about the training or have a business reason that you need to request an extended completion date, please email me directly. For your convenience, I have added your login details below my signature.
[Training Group Administrator First Name and Last Name]
[Training Group Administrator Email Address]
Training Group Administrator*************************
Web-Based Training Access
*************************To get started, go to:
https://www.esplms.com/EspritLMS/corp/login.mvc
Or go to https://QualityTrainingPortal.com and click on the “Learner Login” link in the top right hand corner of the webpage.
At the login screen, please enter the following information:
Corporate ID: [corporateid]
Username: [username]
Password: *****For security, we have not included your password. If you do not know your password, you will be able to retrieve it from the login screen with the corporate ID and Username.
Congratulations on Completing your Training!
Dear [firstname],
Congratulations on completing the following QualityTrainingPortal courses!
[list courses completed within the date range]
You can print out a certificate for your records by logging into the training and selecting the “print certificate” link in your records for the course.
[Training Group Administrator First Name and Last Name]
[Training Group Administrator Email Address]
Training Group Administrator
These emails cannot be modified.
If You Want to Set-Up Custom Email Reminders
If you have a Large Team or Corporate Subscription, let us know if you want to create custom email reminders – they can say whatever you want them to say!
How to Send Custom or Standard Reminder Emails
Select Course Reminders under Email Reminders.
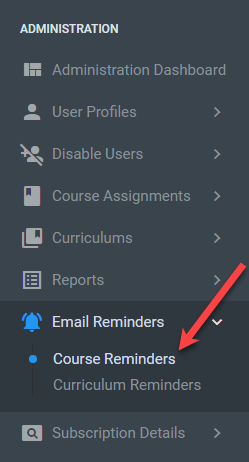
Sending custom or standard reminders is a two-step process:
- First you select an Email Template from the Drop-down list of templates and create a report using the criteria options in the form. Click the Run Report button and view the results. (It is important to note that while this report is very similar to the Course Activity Report, the results are shown in one list vs. in a pagination format. This is so that you can see and select all people who should receive the email in one list.)
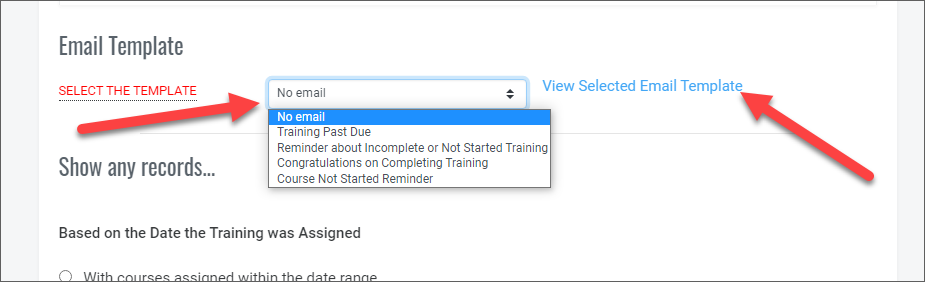
- Next, click the Run Report button and view the results. (It is important to note that while this report is very similar to the Course Activity Report, the results are shown in one list vs. in a pagination format. This is so that you can see and select all people who should receive the email in one list.)
- Now you can filter the results. For example, you can limit the list to just a specific course. You can also customize the columns that display in the report after it is run by clicking on the Options or you can scroll to the bottom of the page to change your report criteria and rerun the report.
- Once you are satisfied with the list you have created, to send the emails, select email recipients by checking the Select Email checkbox next to each learner who should receive the email. If you want to include everyone on the list, click on the checkbox at the top of the column and it will automatically check all of the users in the list. Finally, click the Send Emails button.
- A reminder will be sent to each user you have selected. If a user is selected more than once, only one email listing all relevant courses will be sent to that user even if you have selected the name multiple times.
- Course Email Reminders will not be sent to users who are not selected.
- Once you have sent the reminders, you will receive a confirmation email with a list showing who was sent a reminder.


