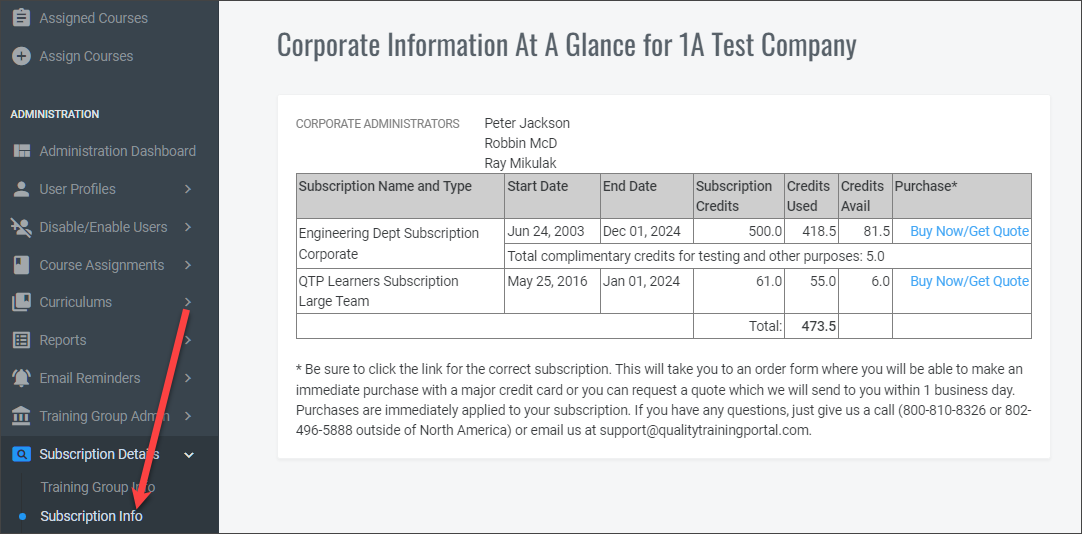Training Administrator Help
Reports
There are several reports that help with managing and administering training. Report availability depends on your permission level. In all cases, you will only be shown data that falls under your responsibility. In other words, if your Role is Supervisor and three people in your training group have been assigned you as their Supervisor in our system, you will see their records and no other records. If you are a Training Group administrator for three training groups, your reports will have data for users in all three Training Groups. If you are a corporate administrator, you will see data for your entire Subscription. :
- Course Activity Report
- Curriculum Activity Report
- Learner Progress Report
- List of Users
- Training Group Info Report
- Subscription Info Report
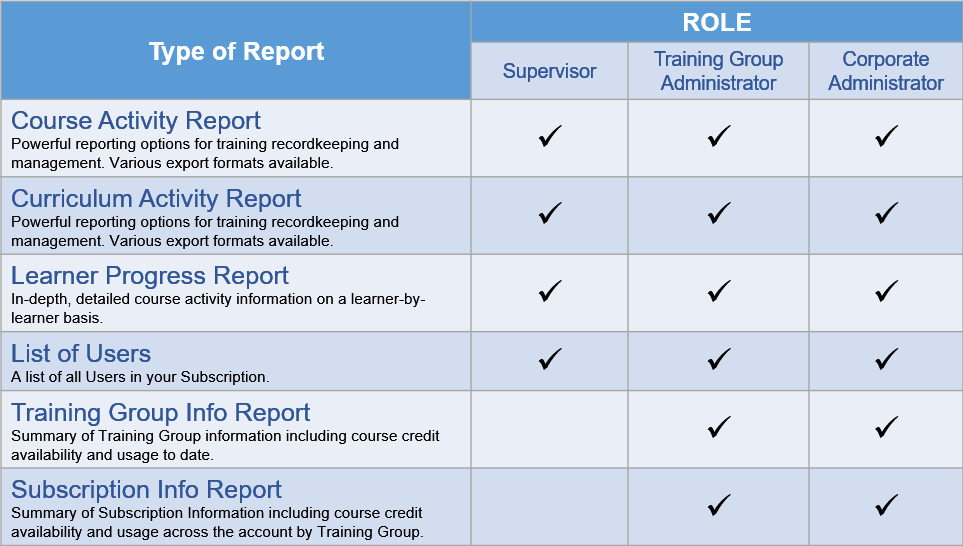
Course Activity Report
This is the report you will use most often and it is a key tool for effective training management. The report gives you a listing of learners and their assigned courses. You determine the contents of your report making initial selections before running the report and then you can further refine it to give you just the information you need.
To get started, select Course Activity from the Report Menu.
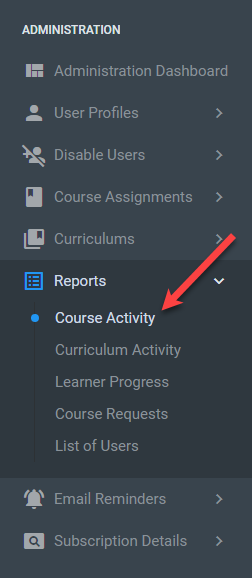
There are lots of options depending on the purpose of your report. We have groups the options into three categories:
- A report that is based on the date the training was assigned.
- A report based on the Due Date of the training. This is the most common option you will select if you are wanting to follow-up with learners who have not completed training assignments.
- A report based on training activity. This option is used in rare cases, but it is there if you need it.
In all cases, you select a date range corresponding to the report your want to produce.
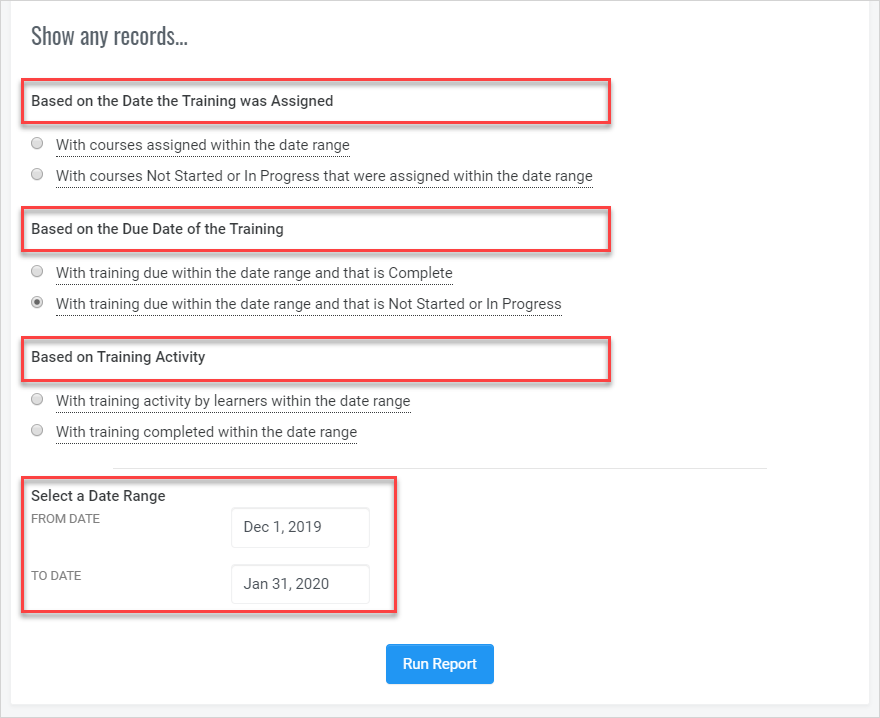
“Easy Buttons” for Easy Reports
We think that the most important reports you will run are to find out who is past due with their training and who has training due soon. We have created easy buttons for creating these reports and they are right on the Administration Dashboard.
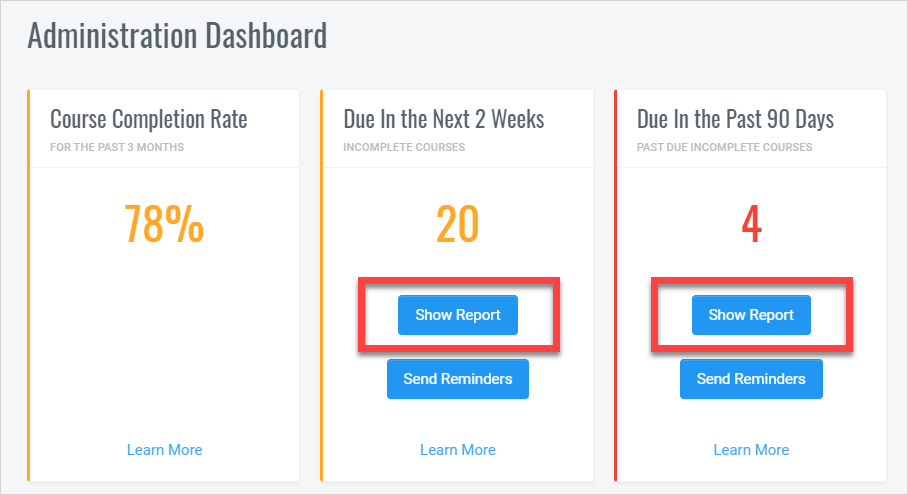
Fine Tuning Reports
Regardless of how you generate the report – either with an Easy Button or from the Course Activity Report – you will likely want to refine the results.
After generating the report, you can tailor it to meet your needs by adding or removing columns or using the filters on each of the columns. To add and remove columns, click on the Plus sign in the right-hand area of the Options box.
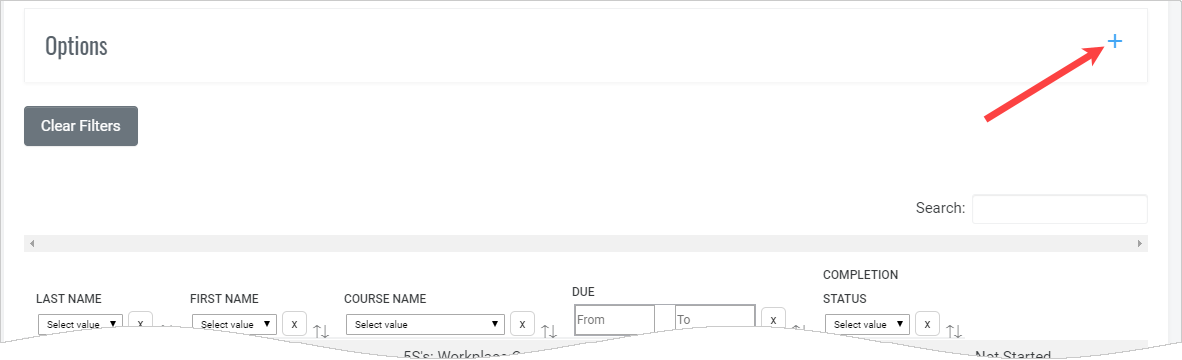
You will see additional columns you can easily add to your report (or you can uncheck columns to remove them if you don’t need them). It makes sense to only show the columns you need for the report since it can get pretty wide otherwise.
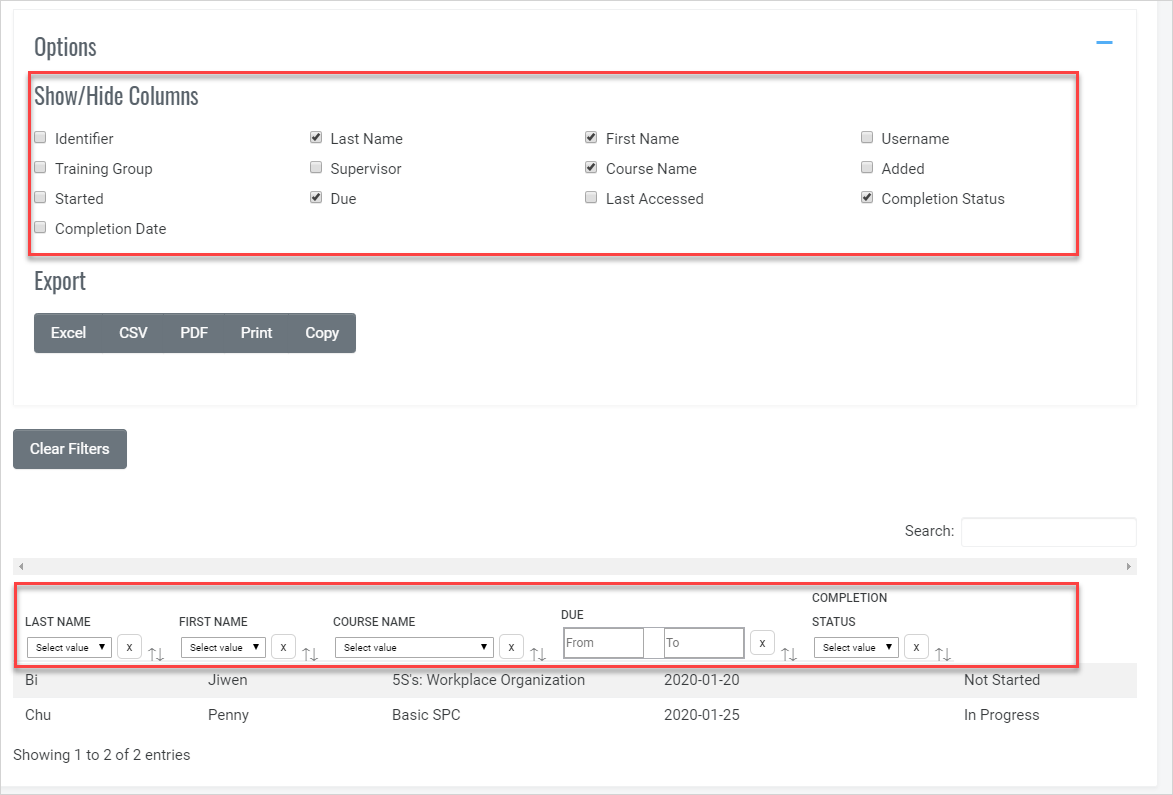
You will also find several ways to export the report either for record keeping purposes or for further analysis in a spreadsheet program.
Curriculum Activity Report
The Curriculum Activity Report works the same way as the Course Activity Report except all of the dates are based on the curriculum and not the courses in the curriculum.
Learner Progress Report
If you would like more detail about a specific Learner’s progress, you can get that through the Learner Progress Report. This report enables you to drill down into a learners records to see how they are progressing in a specific course. It could help you identify reasons that learners haven’t completed certain courses. This report is especially helpful to supervisors who need to work closely with employees as they work through their training.
To access the Learner Progress Report go to the Reports menu.
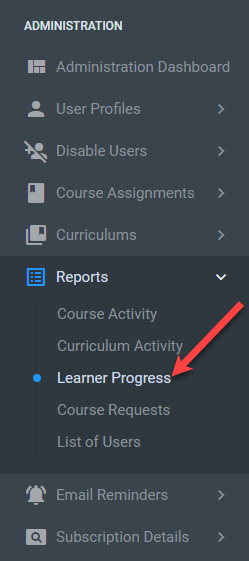
Select one or more employees from the listing and hit the Submit button. If you select a name by mistake, click on it again to unselect it.
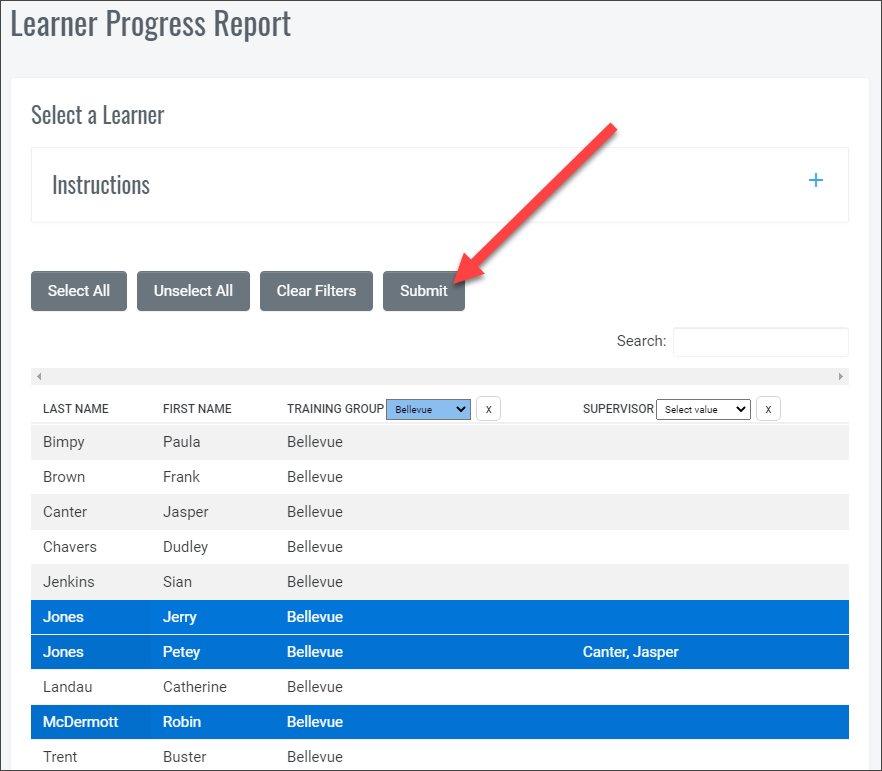
Here you will see all of the learners you selected in the previous screen along with a listing of their assigned courses. Click on the Details link for detailed information on the status of each module in the course.
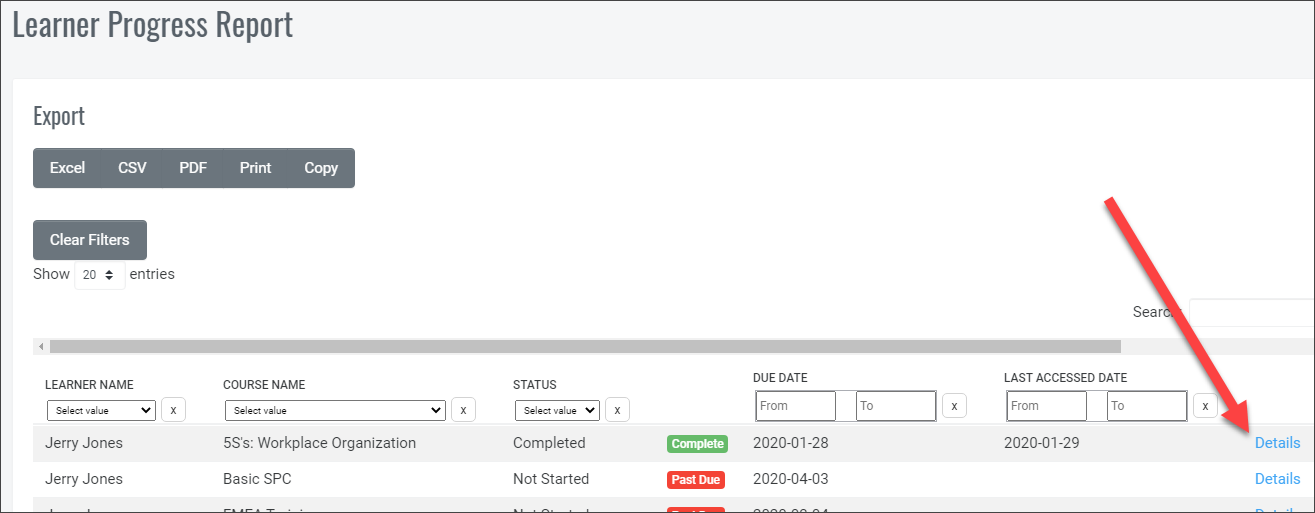
Here is the detail you will see.
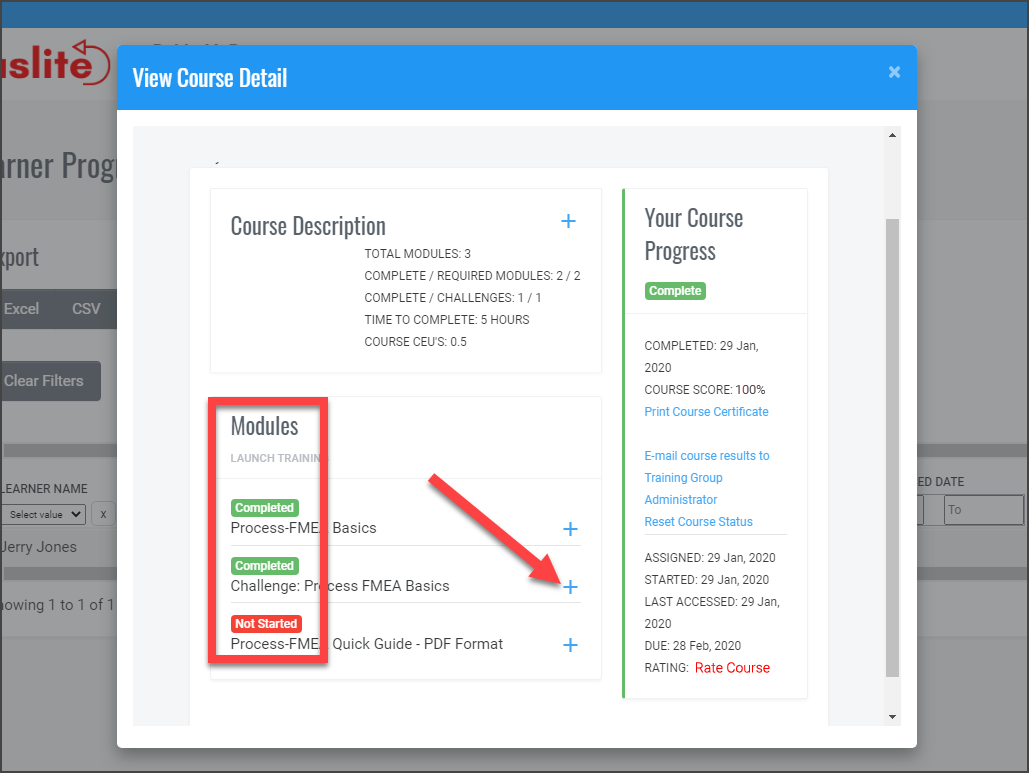
Click on any of the + signs for the modules to see details such as the Challenge score or the date it was last taken.
On this screen, you can also print the certificate for the course for the learner.
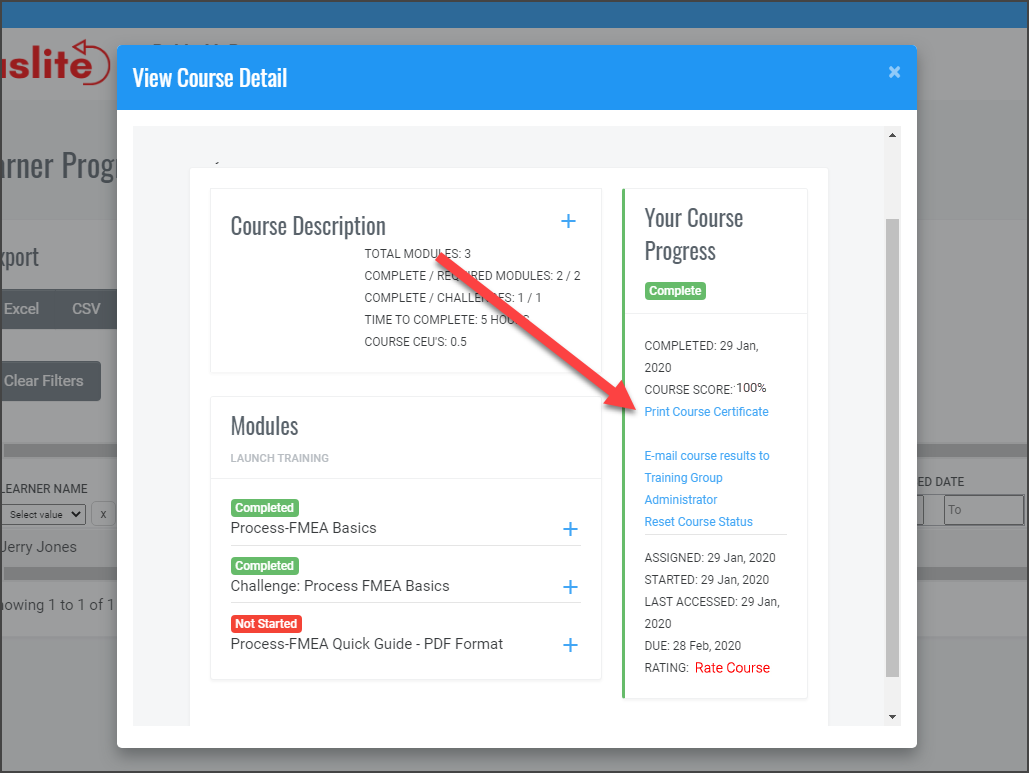
List of Users
For a list of users in your system, use the List of Users Report. Unlike the Course Activity Report, with is a ONE-to-MANY report, meaning that is lists all of the courses assigned to each learner so for each learner you many have many line items, the List of Users Report will just have info about each user and not about the courses they have been assigned. This report is helpful if you want to know specific info about your users such as who is assigned to which training group or what role is each user assigned, or how many Training Credits has each learner used?
The List of Users Report is under Reports -> List of Users.
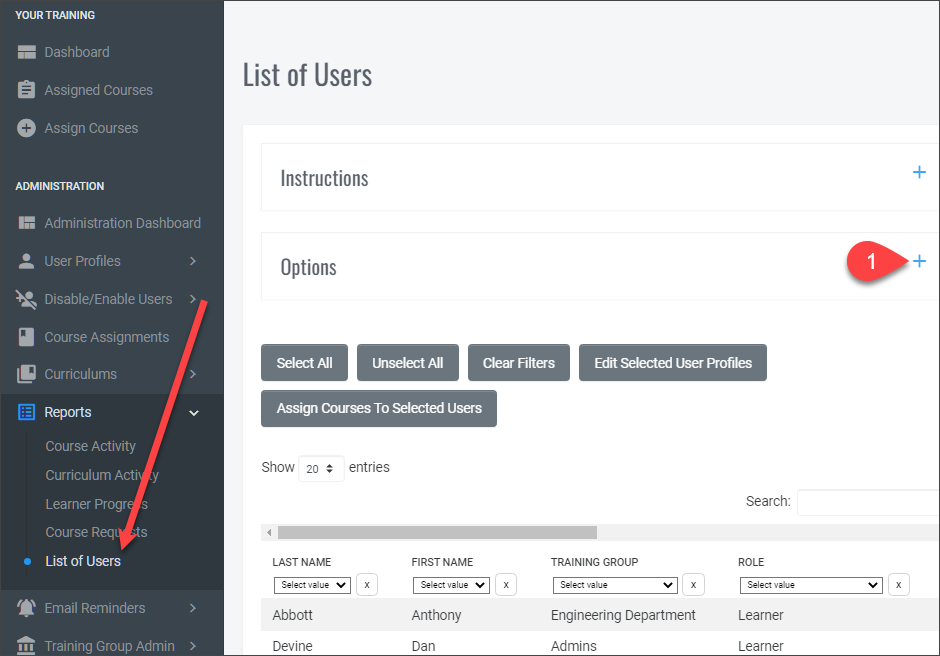
You can customize the report using the Options (1).
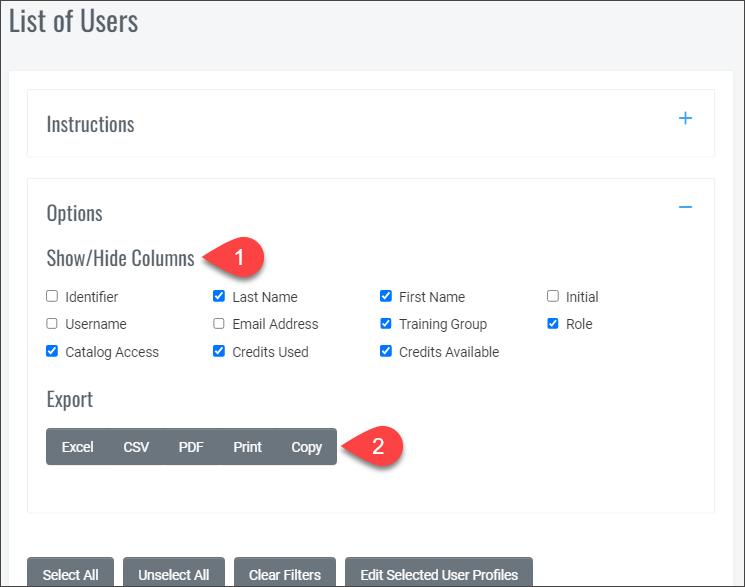
Show and Hide Columns depending on what info you want in your report (1). You can then export the report in a variety of formats as shown above (2).
Training Group Info Report
This report will provide important information about the training groups assigned to you including the number of credits each has used.
To access this report go to Subscription Details -> Training Group Info. This option is available to Training Group Administrators and Corporate Administrators.
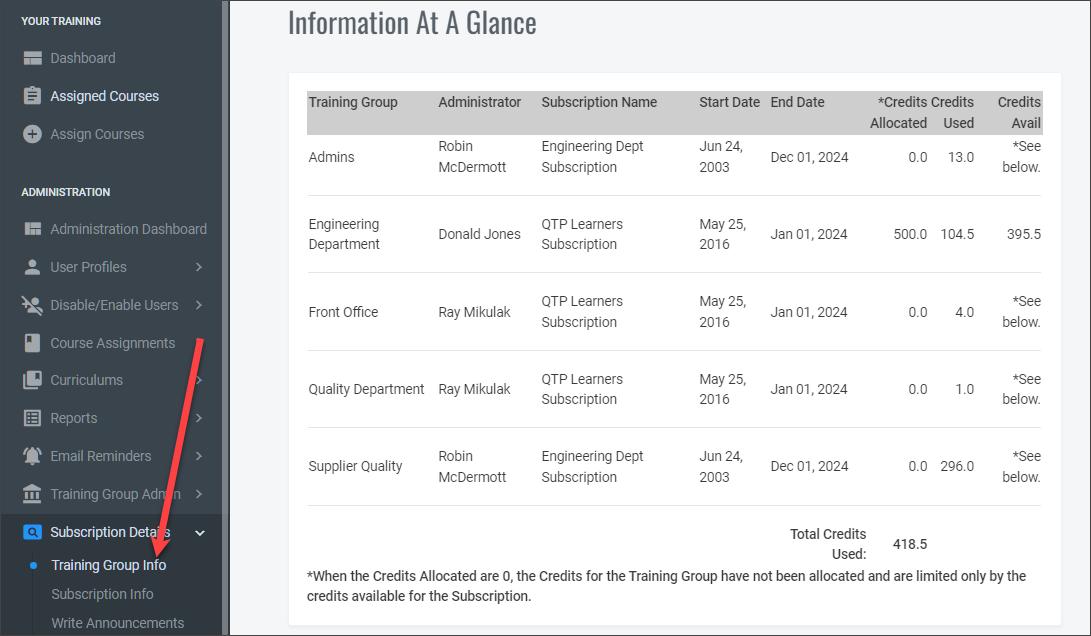
Subscription Info Report
This report will provide info about your subscriptions and the total credits your company has used. You can also purchase more training credits, annual support renewal or request a quote for either right from this report.
To access this report go to Subscription Details -> Subscription Info. This option is available to Corporate Administrators and Training Group Administrators.