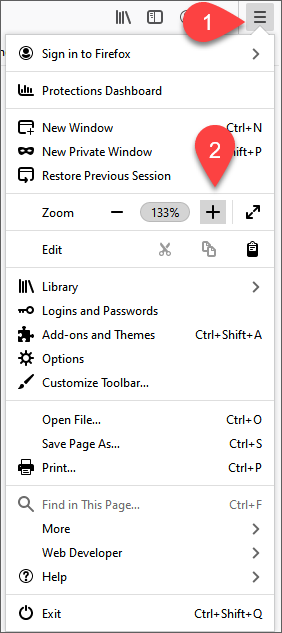Learner Help
Text in the Course is Cut-Off
Issue
Text in the course doesn’t seem to fit into the space properly. Here is an example:
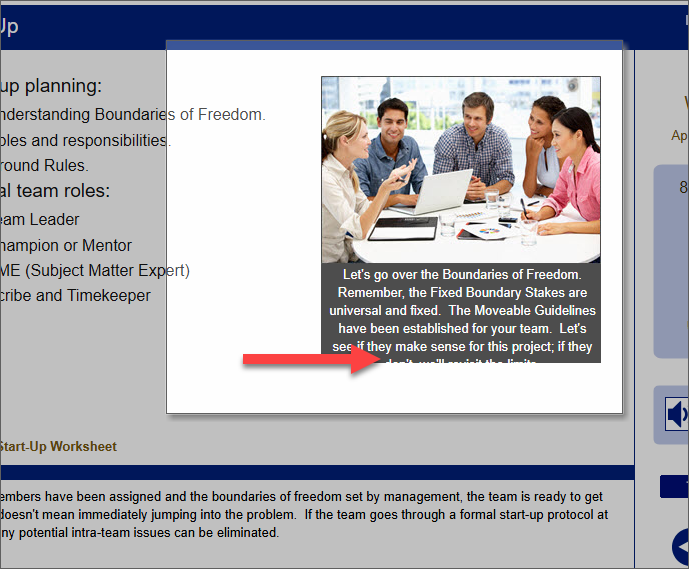
Solution
This distortion of the text in our courses happens when the font settings for your browser are set to a size other than medium. Here is how to fix it.
Google Chrome and MS Edge
Close the course and return to your training records. Now, go into the settings for the browser:
In Google Chrome
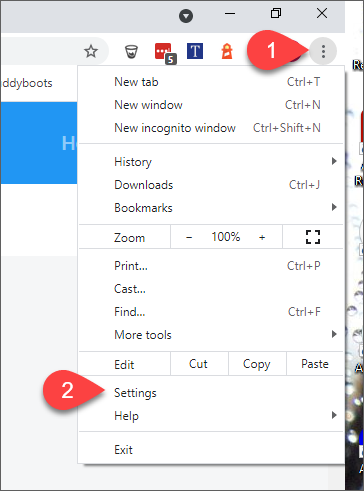
In Microsoft Edge
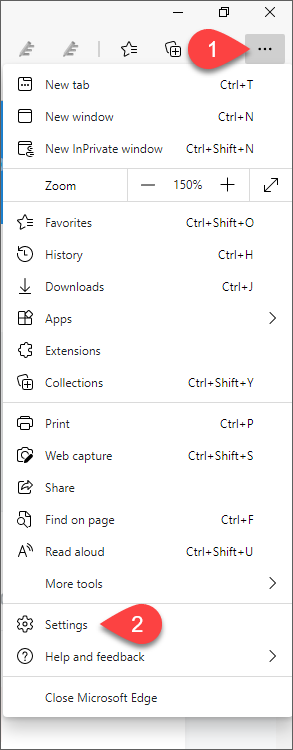
Now the process is the same for both Chrome and Edge. Search for “fonts” and then change the font size to the recommended “Medium” and close the settings tab.
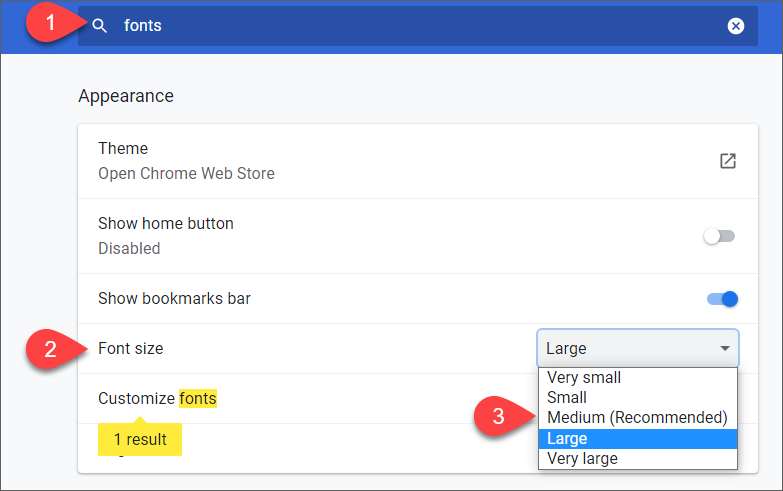
The course should now display correctly. You should not need to restart the browser.
What if you need your screen to be larger in order to see it?
We empathize with people who need to make their screen larger so that it is easier to see (we do that too!). The problem with enlarging just the fonts is that no other element on the screen gets enlarged and that is why the distortion happens. This occurs with our courses but also many other websites. We suggest that you try enlarging the whole browser window by adjusting the zoom settings. Here is how to do it in Chrome and Edge (the process is virtually the same for both browsers):
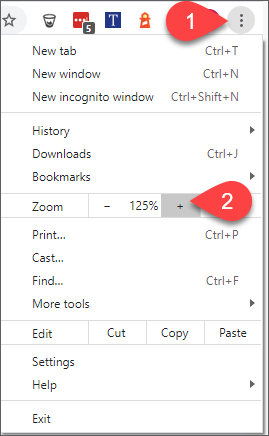
FireFox
Close the course and return to your training records. Now, go into the options for the browser:
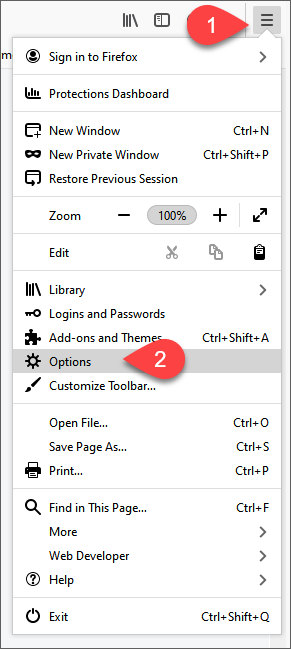
Search for “fonts” and then change the font size to 16 (this is the “standard”) and close the settings tab.
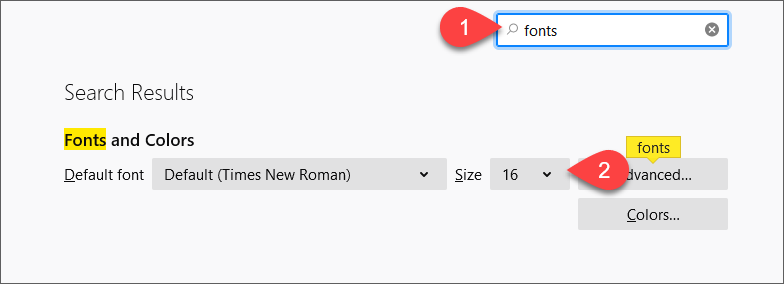
The course should now display correctly. You should not need to restart the browser.
What if you need your screen to be larger in order to see it?
We empathize with people who need to make their screen larger so that it is easier to see (we do that too!). The problem with enlarging just the fonts is that no other element on the screen get enlarged and that is why the distortion happens. This happens with our courses but also many other websites. We suggest that you try enlarging the whole browser window by adjusting the zoom settings. Here is how to do it in FireFox: