Learner Help
Assigned Courses
The Assigned Courses Screen will be very helpful for you in managing your training. Get to it from Your Training menu in the left-hand panel.
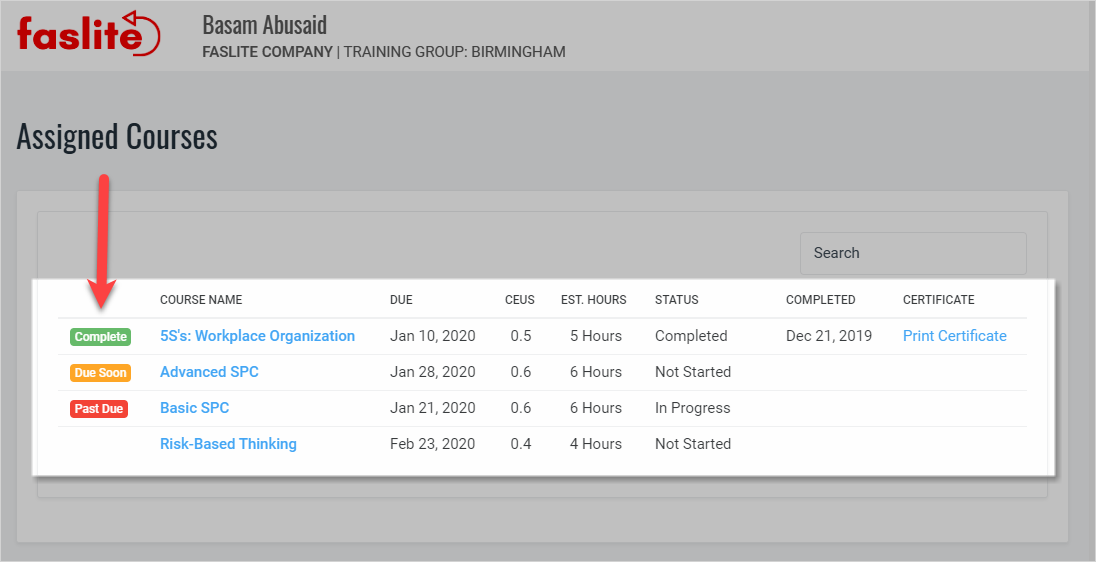
Course Status Badges
Very quickly you can get a sense of how you are progressing with your training with the badges in the far left column. Unless your Training Administrator provides other advice, we recommend focusing first on courses that are Past Due and then on courses that are Due Soon. If no assigned courses fall into these categories, work on courses in the order presented in the list.
Due Date
This is the date your training administrator requires the course be completed by. Depending on the setting for your organization, you may still have access to the course after that date.
CEUs (ASQ RUs)
This shows you the number of continuing education units you will receive when you successfully complete the course. CEUs are determined by the amount of time a course typically takes one to complete. Each hour of training equals 0.1 CEUs. So, for example, a 5 hour course receives 0.5 CEUs. RUs (Recertification Units), the Continuing Education Unit equivalent for ASQ Professional Recertification, are calculated in the same way as CEUs. So, 0.5 CEUs = 0.5 RUs.
Estimated Hours
This is the estimated time it takes to complete the training. Some people take more time and others take less depending on how familiar they are with the topic and how quickly they move through the material.
STATUS
The Course Status matches the badges in the left-hand column to help you determine which courses your should be working on.
COMPLETED
This is the date you completed the training. You can still access courses you have completed.
CERTIFICATE
If the course is complete, you can print a certificate of completion from here or you can save the certificate as a PDF.
Also note that you can print a certificate for any course you have completed right from this screen.
To Start Your Training
Select the course you wish to take by clicking on the course title. This will bring you to the Course Details screen for that course.
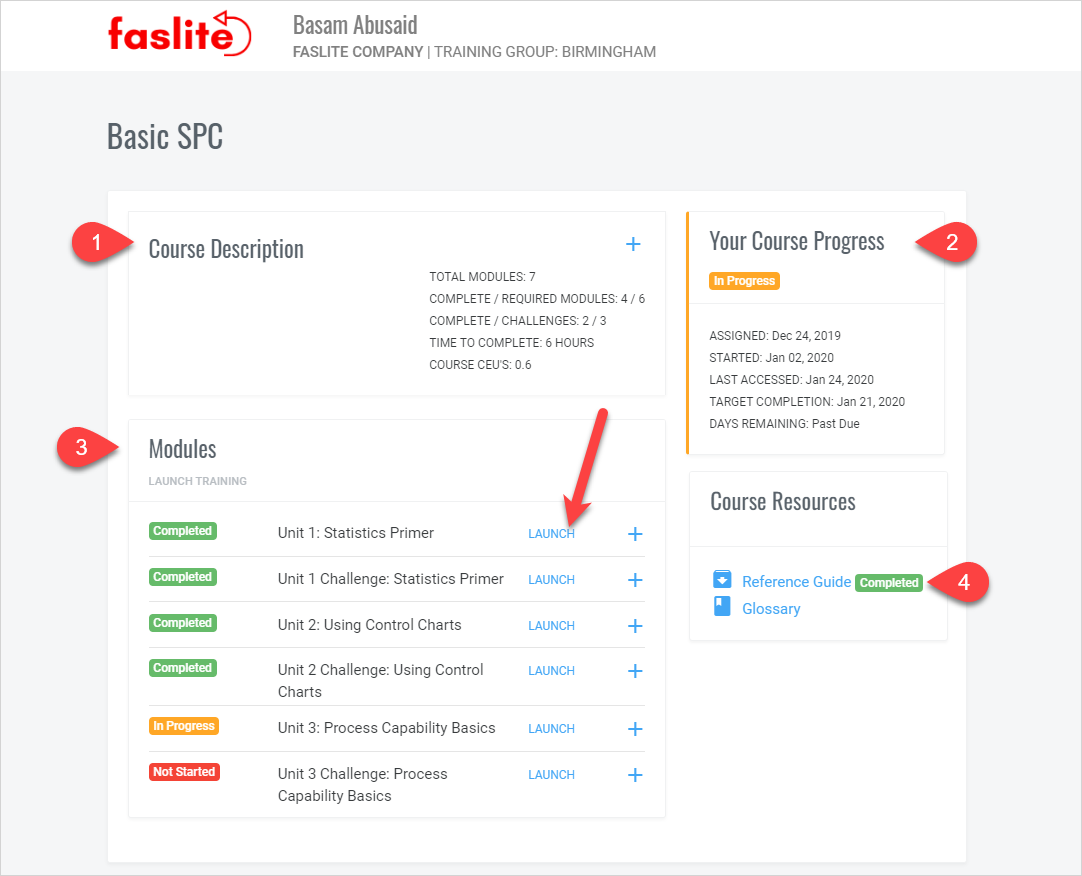
The Course Details screen will provide you with information on the course, your progress in the course and is how you will launch each module for the course.
Course Description (1)
This will provide you with details about the course including a course description and course objectives that you can see by clicking on the + sign in the upper right hand corner of the Course Description box.
Your Course Progress (2)
This will provide you with an overview of your activity with the course including when it was assigned, when you started it and the course status. When the course is complete, you will also see a link to print out a certificate in this panel.
Modules (3)
Each course is made up of modules that include lessons and units, quizzes (we call them Challenges) and reference guides or quick guides. The badges in the left-hand column will enable you to quickly see which modules you have completed and which need to be worked on. More detail about each module as well as the status of your work in that module is available by clicking on the + sign.
Launching a Module
To launch any module, click on the launch link.
Course Resources (4)
Each course comes with a Reference Guide that can be downloaded, saved and printed out for use by the learner. There is also a Glossary of terms in the Course Resources for every course. Depending on the course, other resources such as worksheets, forms and other relevant documents may also be available for download.


