Learner Help
Navigating and Using Courses
Here are important points to keep in mind when using courses:
- You do NOT need to complete the training in one sitting.
- You can easily navigate in a course using the table of contents.
- You can turn off the audio and read the narration at the bottom of the screen.
- “Tests” are separate from the content and are called “Challenges.”
- Be sure to download and save the Reference Guide for the course. It can be found in the Course Resources.
Contents
- Menu Page
- In-Depth Content
- Exercises
- Table of Contents
- Progress Bar
- Audio Narration
- Completing the Module
- Exiting and Bookmarking
- Logged Out Due to Inactivity
Menu Page
When you launch a content module for the first time, you will see the unit menu.
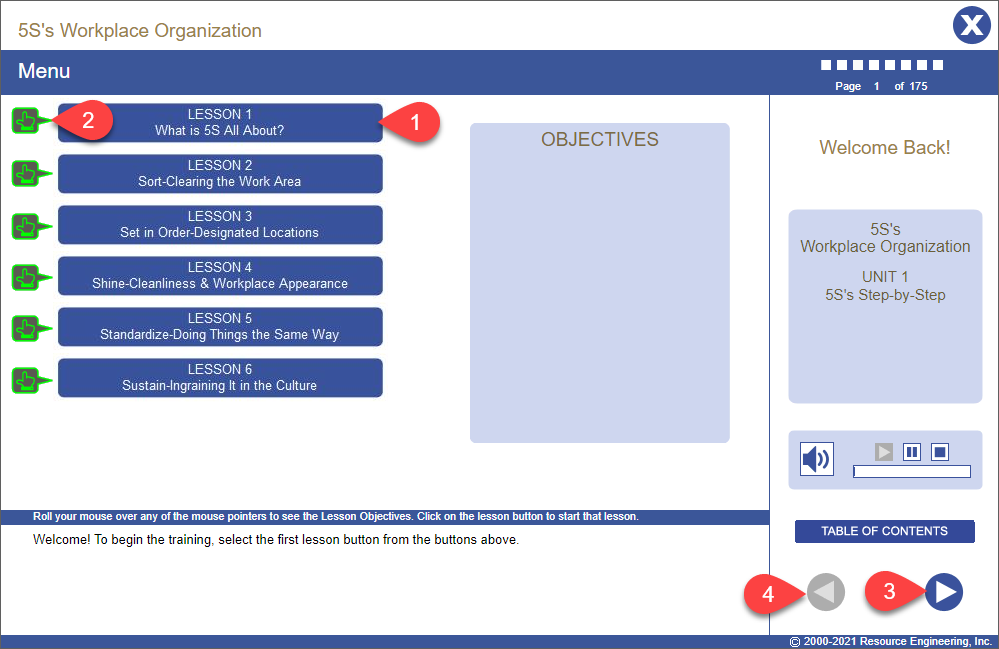
- You can click on any of the lesson buttons to jump to a specific lesson. 2.
- Roll your mouse over the green finger icons to see the objectives for that lesson. 3.
- Move to the next page with the forward arrow. 4.
- If something on the navigation panel is greyed-out, it is disabled. In this example, you cannot go to the previous page because you are on the first page of the unit.
In-Depth Content
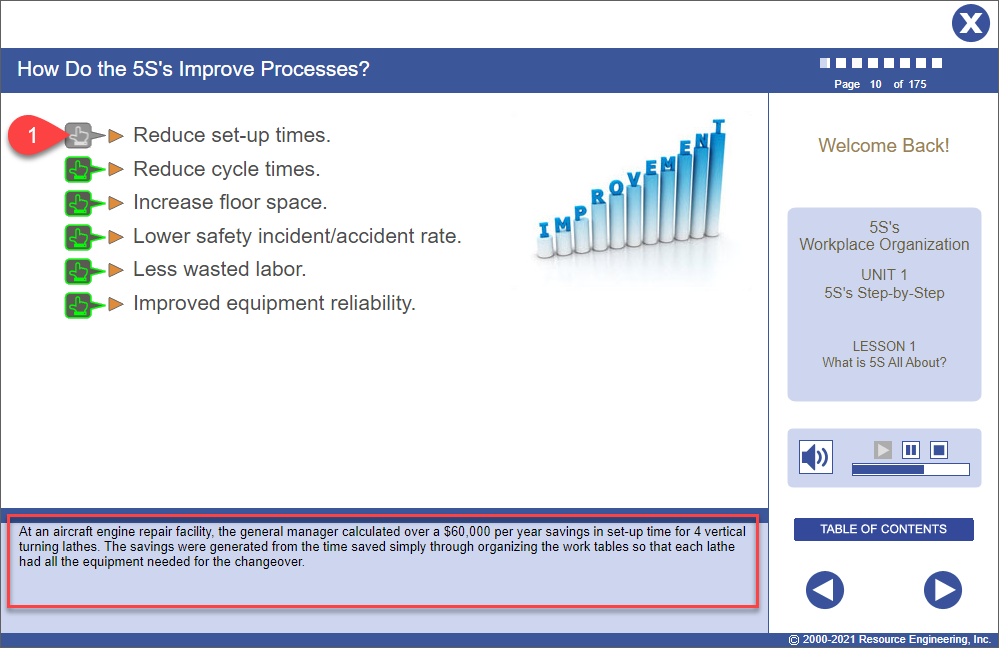
Many pages offer additional content by rolling your mouse over the green finger icons. When you do that, the additional content will display, either at the bottom of the screen or elsewhere on the screen if it is a graphic. After mousing over an item, the finger will turn grey so you know you have already seen that item. However, you can mouseover it again as often as you wish.
Exercises
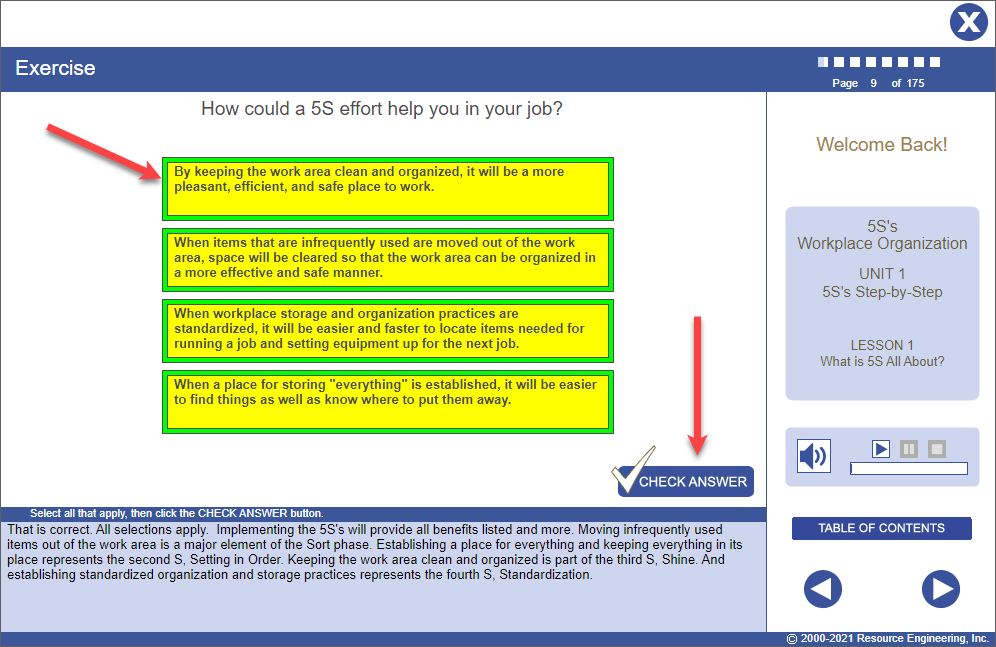
There are exercises throughout the training to check your knowledge of important points. Answer the question and then click the check answer button. At the bottom of the screen, you will be told if you got the question right or not and there will be an explanation for why the answer is what it is. The question will be reset if you navigate to the next or previous page and you can go back to it and answer it again.
Table of Contents
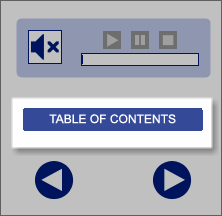
You can easily jump around the training to review specific points or to skip over information you already know by using the Table of Contents. Click the button in the Navigation Panel and the Table of Contents will display in the content area of the screen.
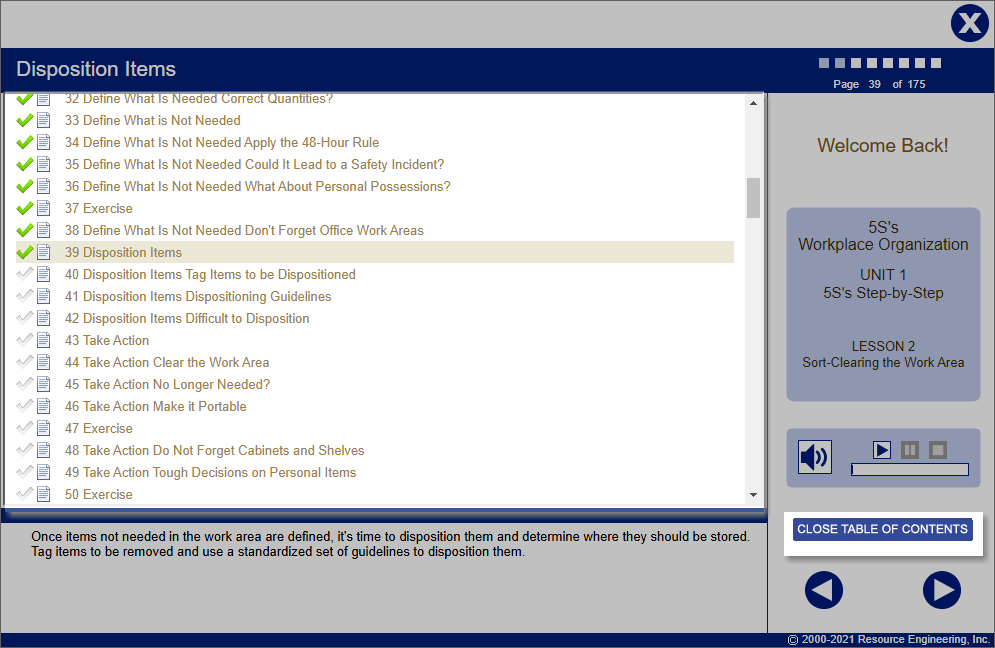
Pages that you have already visited will have a green checkmark. Scroll up or down to find the page you want to go to and then click on that page title. If you don’t want to go to another page, just click the Close Table of Contents button in the Navigation Panel.
Unit Progress Bar
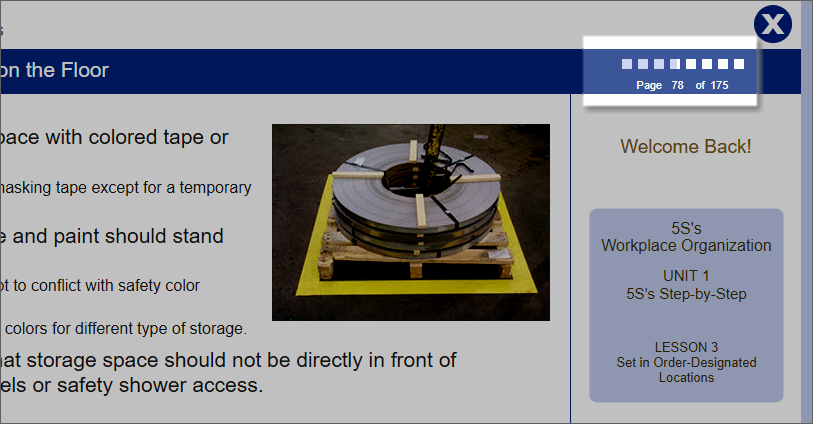
The progress bar in the upper right area of the screen will show you where you are currently at in the module.
Audio Narration
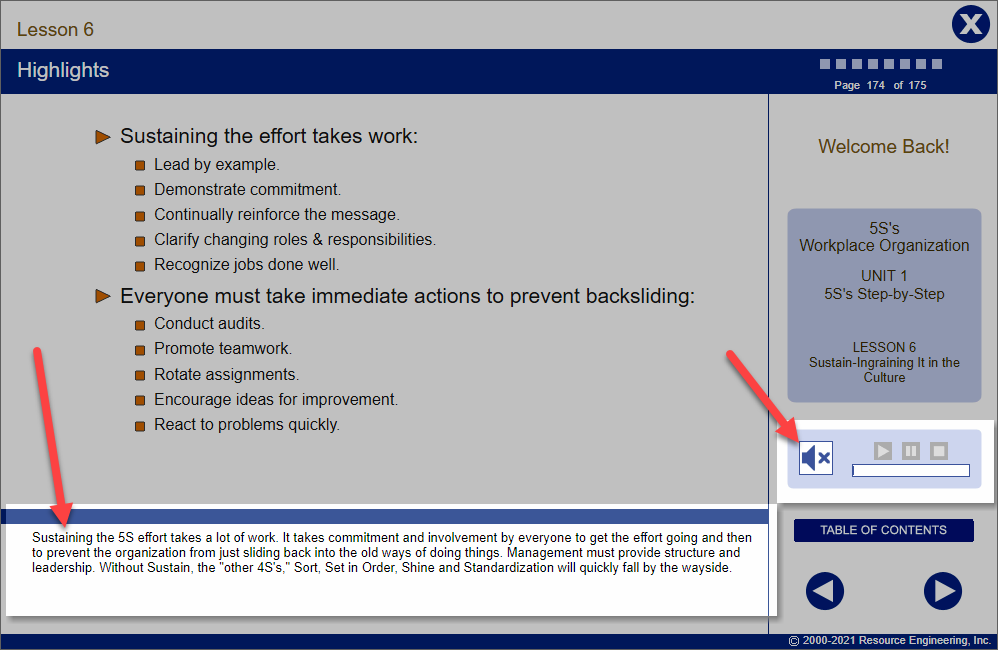
Everyone learns differently. Some people like hearing the narration and some don’t. No problem if you don’t want to hear it!
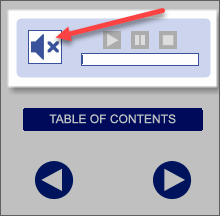
Just click on the speaker icon in the navigation panel and the audio will be turned off for the rest of the time you are in this unit during this session. You can turn the audio back on at any point by clicking the speaker icon again. The text at the bottom of the screen is what the narrator is saying so if you do turn off the audio, but sure to read the information at the bottom of every screen. NOTE: Simply turning your audio off will stop you from hearing the narration, but the audio is still getting streamed to your computer. It is better practice to turn off the audio by clicking on the speaker icon if you don’t want to hear it.
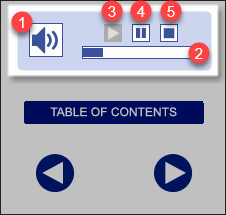
If you do use the audio, you can pause it (4), stop it (5) and start it (3) using the small audio control buttons. You can also see where you are in the duration of the narration in the progress bar (2).
Completing the Module
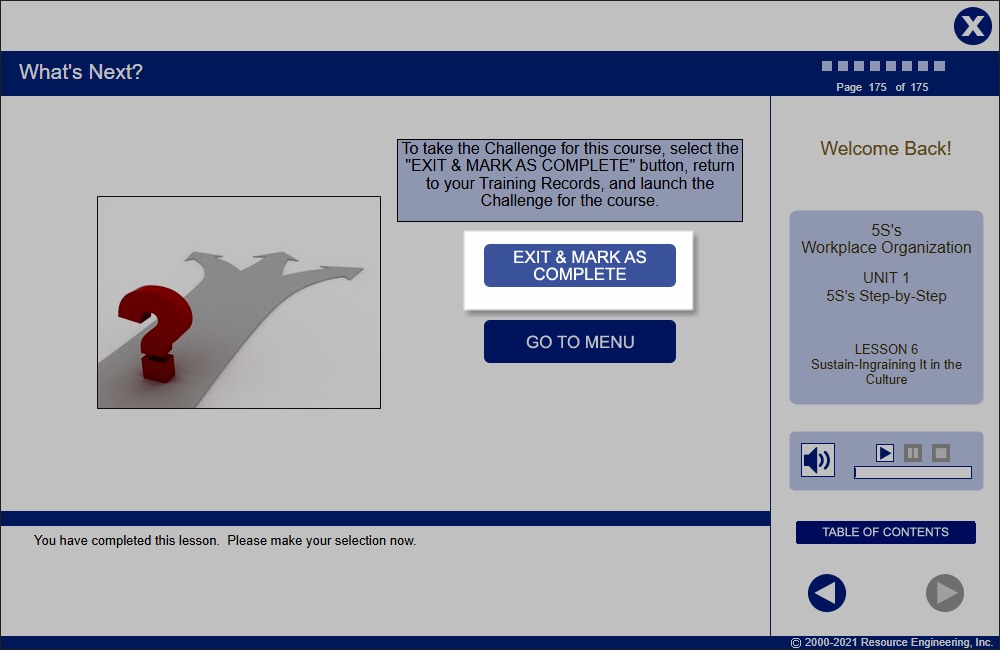
At the end of each content module, on the last screen select the button Exit and Mark as Complete. This will mark the module as complete in your QualityTrainingPortal records.
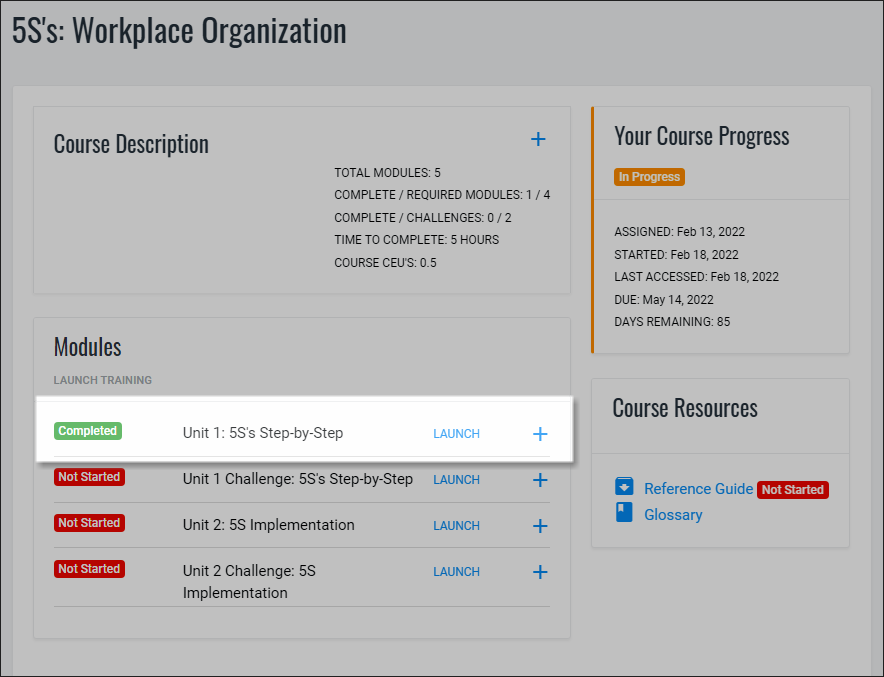
NOTE: There is a second way that a content module will get marked as complete. When you successfully complete a Challenge, the associated content module for that unit will get marked as complete. All modules must be marked as complete in order for the course to be marked as complete.
Exiting and Bookmarking
We recommend that you spend no more than 45 to 60 minutes on any course in one sitting. At the very least get up from your desk and take a short break. But, depending on when your training is due and other work commitments, it makes sense for many people to dedicate 30 minutes to an hour for training each day. This is where bookmarking can be very helpful.
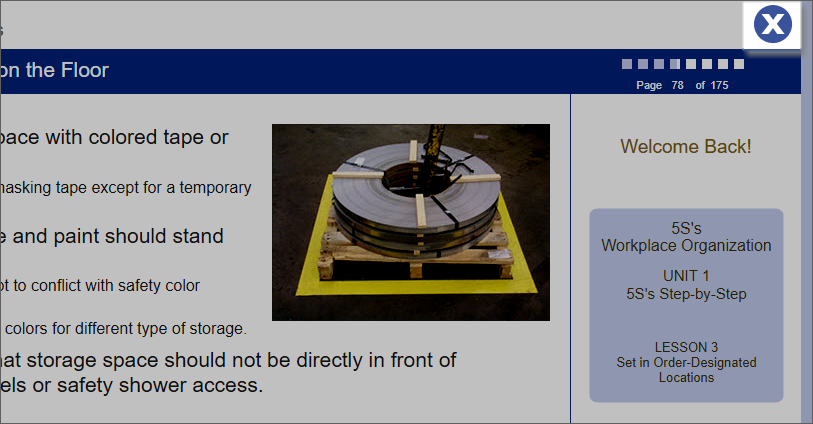
When you are done with your training for the day, just click on the x in the upper right area of the screen. This will close the module and you will return to your training records.
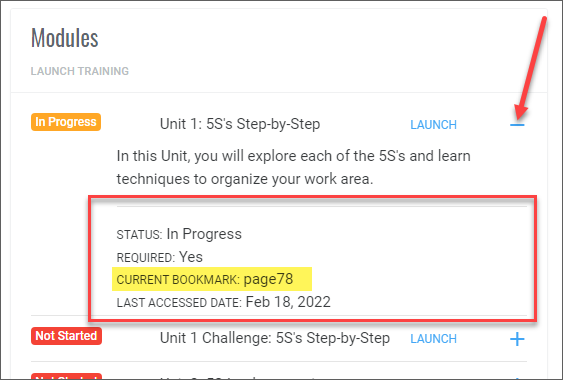
Click the plus sign next to the module you just exited and you will see the bookmark has been set. When you launch that module next time, you will be brought right back to where you left off in your last training session.
Logged Out Due to Inactivity
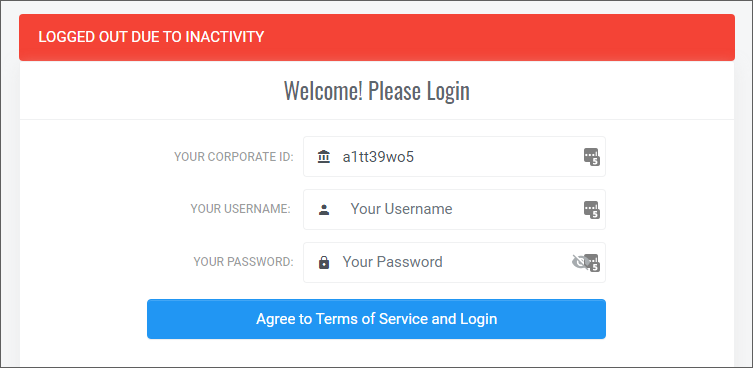
If you are not actively using the training (either when you are in a course or in your training records) for 60 minutes, you will be logged out due to inactivity. This could happen if you are in the middle of a course and get a phone call or are called away from your desk. Distractions happen! If you are in a content module and you are inactive for 60 minutes and then you resume the course, when you exit the module, you will see you have been logged out due to inactivity. When this happens, a bookmark will not be set. If you do need to step away from the training for whatever reason, we recommend that you jot down the page number you are on. Then, next time you return to the module, use the Table of Contents to get back to where you left off if a bookmark was not correctly set.


